【設定まで完璧】MT4の使い方教えます!【初心者向け】

この記事では
MT4でEAを設定する方法
について解説します
初めてやる方は難しいと思うかもしれませんが、
やってる内容自体は難しくないので、画像を見ながら一緒に進めていってください

一緒に進めていこう!
MT4でEAを稼働する方法
EAを稼働する方法は2パターンあります
- パソコンで運用する(Windowsのパソコンのみ)
- VPSで稼働する
どちらでも自動売買システムを運用することができるので好きな方を選んでください
パソコンで運用する
パソコンでMT4をダウンロードして、そのパソコンの電源を常に入れておくことで稼働させることができます
Windowsのパソコン出ないと稼働できないのでmacの方は注意が必要です
(macの方はVPSで運用できます)
EAはMT4(MT5)が起動中でないと動作しません
なのでEAはパソコンの電源を切っても停止するし、MT4を起動し続けておく必要があります
(24時間パソコンの電源を入れっぱなし)
VPSで稼働する
VPS(仮想プライベートサーバー)を利用する方法です
VPSを契約することで、仮想の共有サーバー上でEAを稼働させることができます
これを利用するとWindowsのパソコンを24時間稼働させる必要がなくなるのでMacを使ってる人でも自動売買を利用することができます
大体のVPSは月に約3000円程度で使えます
長期契約で月々当たりの費用は少なくなりますが、最初は1ヶ月単位で契約をしていつでも解約できるようにしておく方がいいです
おすすめのVPSはこちらです↓
(使いやすくて動作もサクサクで使いやすいです)
EAを用意する
まずは運用していくEAを用意します
EAをまだ持ってない方は、実際に僕が運用しているEAを無料配布してるのでこちらから受け取ってください↓
(気に入らなければいつでも停止できます)
MT4に設定できるEAは拡張子がex4またはmq4となっているものです
確認しておきましょう
EAを導入する手順
- MT4を起動し、ツールバーの「ファイル」から「データフォルダを開く」を選択
- フォルダ一覧が表示されるので、「MQL4」をクリック
- 再びフォルダ一覧が表示されるので、その中から「Experts」を選択すると、Expertsフォルダが開きます
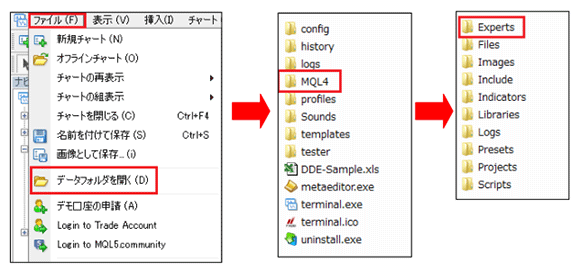
- ExpertsフォルダにEAを挿入します
(挿入方法はコピー・アンド・ペーストでも、ドラッグ・アンド・ドロップでも大丈夫です)
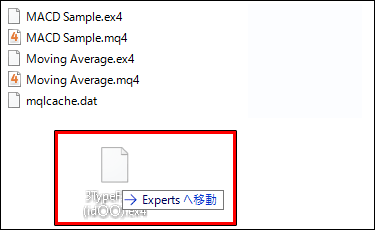
- MT4を終了させてから再度起動します
(さっき挿入したEAがExpertsフォルダに反映されます)
確認方法
MT4の左側にあるナビゲーターを見ます
ナビゲーターを開くには、左側にある「+」マークをクリックしてください
そこで、先ほど挿入したEAが表示されれば、挿入が成功しています
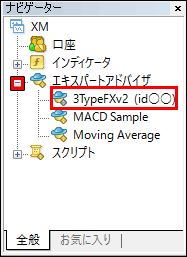
- MT4の画面上にある上部ツールバーの中から、「ツール」を選択
- オプション(O)をクリックしてオプション画面を表示
- 表示された画面で「エキスパートアドバイザ」というタブを選択し「自動売買を許可する」と「DLLの使用を許可する(信頼できるアプリケーションのみで有効)」の2つチェックを入れる
- 「OK」ボタンをクリックすれば設定が完了です
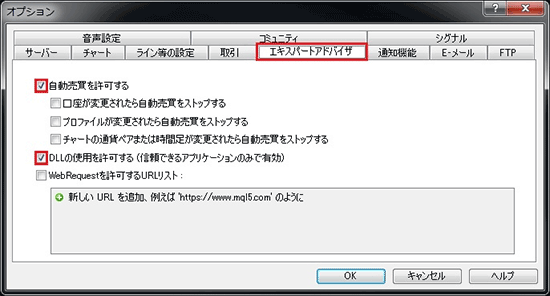
EAを稼働させる
EAの推奨の通貨ペアと時間足があったらチャートを変更します
EAには作者が推奨している通貨ペアと時間足があるものが多いので、必ず確認しておいてください
推奨されている通貨ペアと時間足のチャートを表示させておきます
今回はユーロ/ドル、4時間足で稼働させるEAでしたので、この通貨ペアと時間軸でチャートを表示させます
EAをドラッグ&ドロップするとを稼働することができます
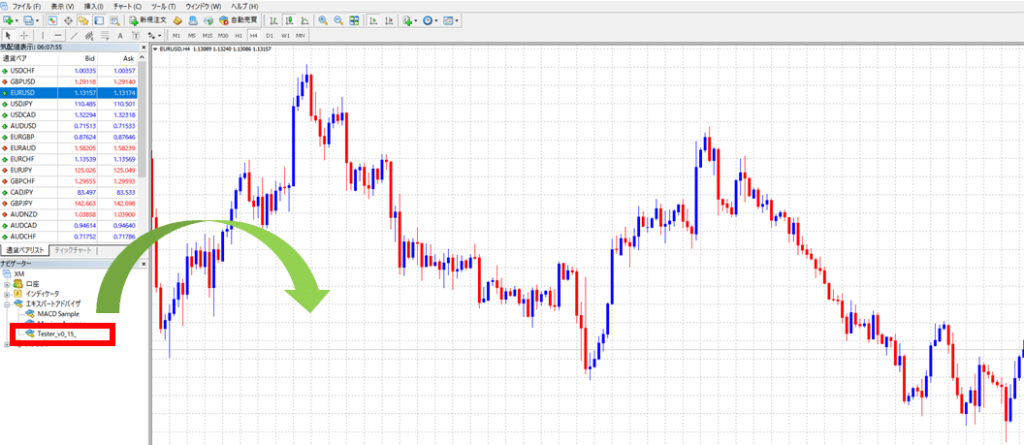
チャート上部のツールバーにある「自動売買」ボタンをクリックします
EAのスイッチはこちら↓
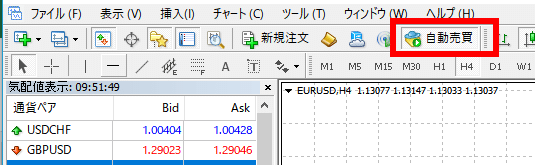
稼働しているときは緑のボタン、停止しているときは赤のボタンです
チャートを見ると右上のにこちゃんマークがにっこり笑っています
これがEAが稼働中であるというサインです↓
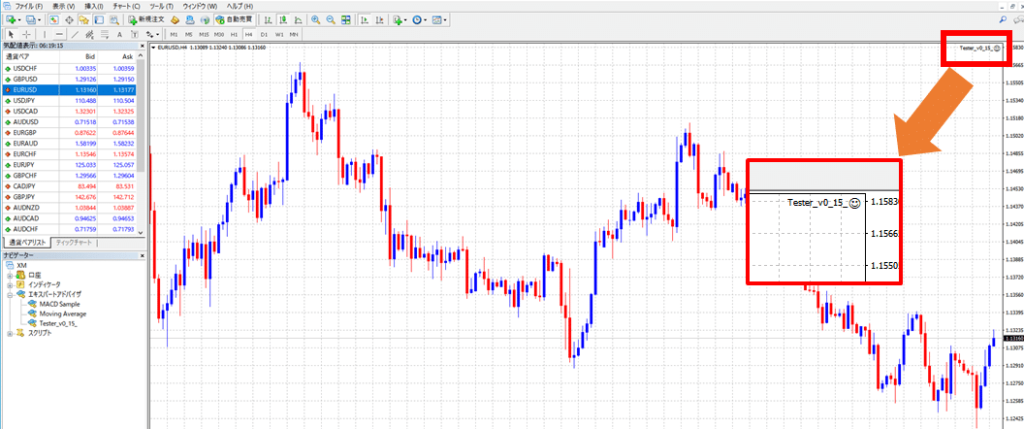
まとめ:MT4でEAを運用していく
今回はMT4でEAを運用していく方法をご紹介しました
初めてMT4を見た方は難しそうに感じるかもしれませんが、やることはシンプルで手順通りに進めれば難しいことは一つもありません
なので、是非取り組んでみてください
まだEAを持っていない方は、実際に僕が運用しているEAを無料配布してるのでこちらから受け取ってください↓
(気に入らなければいつでも停止できます)





