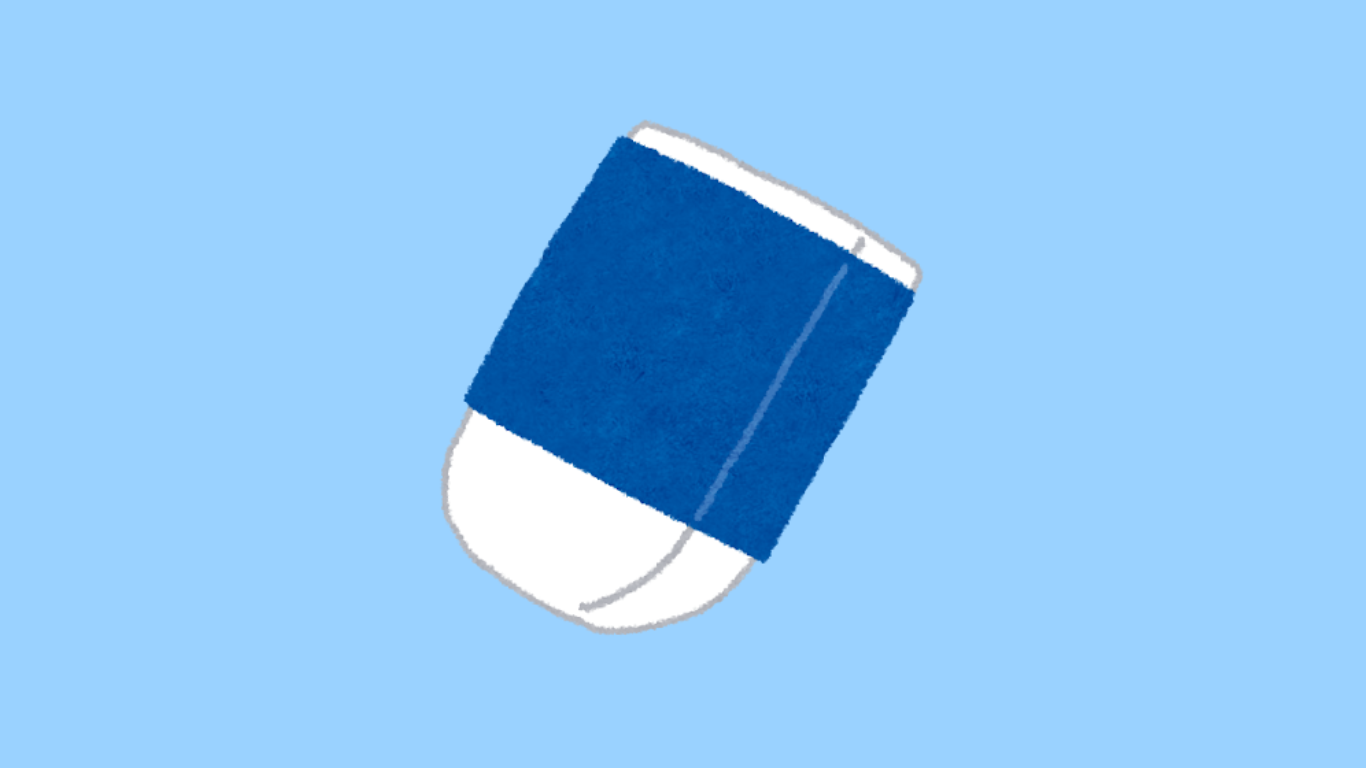MT4導入方法の完全ガイド:登録からインストールまで

- MT4の導入方法がわからない。
- 導入手順が複雑で挫折しそう。
- 安全にMT4をインストールできるか心配。
MT4を使い始める際に、多くの人がどこから手をつけるべきか迷っていますよね。
MT4は世界中で使われているトレーディングプラットフォームです。そのため、導入方法が確立されています。
この記事では、MT4のダウンロードからインストール、アカウント登録、基本設定まで、初心者向けにわかりやすく解説します。
この記事を読むことで、MT4の導入がスムーズになり、取引のスタートが楽になります。
分かりやすい手順で、誰でも簡単にMT4を導入できるようになりますよ。
MT4のインストール手順を理解する
MT4のインストールは初心者でも簡単にできますが、正しい手順を知っておくことが重要です。
まず、公式サイトからMT4のインストーラーをダウンロードします。
次に、インストールウィザードに従って設定を進め、最後に取引アカウントを設定しましょう。
- 公式サイトからのダウンロード手順
- インストールウィザードの使い方
- 取引アカウントの設定方法
公式サイトからMT4をダウンロードする
MT4の公式サイトにアクセスし、ダウンロードページに移動します。ここで、インストーラーのリンクをクリックしてファイルをダウンロードしてください。
ダウンロードが完了したら、ファイルをダブルクリックしてインストールを開始します。
多くの場合、インストーラーは数秒で準備が整い、次のステップへと進むことができますよ。
インストールウィザードの進め方
インストールウィザードが起動したら、画面に表示される指示に従って進めます。基本的には「次へ」ボタンをクリックし、デフォルトのインストール設定で問題ありません。
カスタム設定をしたい場合は、「カスタムインストール」を選び、インストール先フォルダやオプションを指定してください。
最後に「インストール」をクリックすると、MT4のインストールが始まります。完了後、デスクトップにショートカットが作成されます。
取引アカウントの設定とログイン
MT4のインストールが完了したら、プラットフォームを起動し、取引アカウントの設定を行います。
ログイン画面が表示されたら、取引業者から提供されたログイン情報を入力しましょう。
初回ログイン後、プラットフォームの基本設定を確認し、必要に応じてカスタマイズします。
- 取引業者からのログイン情報を使用
- 基本設定の確認とカスタマイズ
- 取引アカウントの設定完了
MT4導入後の初期設定の進め方
MT4を導入した後、最初に必要な設定を正しく行うことで、スムーズな取引が可能になります。以下に初期設定の手順を説明します。
プラットフォームのカスタマイズや取引商品の設定、アラート機能の活用方法など、初心者でもわかりやすいように解説しますよ。
初期設定をしっかり行えば、取引の効率が向上し、ストレスのない取引環境を整えることができます。
- 取引画面のカスタマイズ方法
- 取引商品の選定と設定
- 価格アラートの設定手順
取引画面のカスタマイズ方法
MT4の取引画面は、自分の取引スタイルに合わせてカスタマイズが可能です。まずは、チャートの表示設定を調整します。
チャートの種類や時間軸、インジケーターの追加など、自分が使いやすいように設定しましょう。設定は画面右クリックでメニューを表示し、変更を行います。
さらに、ウィンドウのレイアウトも自由に変更可能です。複数の通貨ペアを監視する場合、マルチウィンドウ表示が便利ですよ。
取引商品の選定と設定
MT4では、取引する商品の選定が重要です。まず、自分が取引を希望する通貨ペアや商品を選び、表示させましょう。
商品一覧から希望の通貨ペアを右クリックし、「表示」を選択すると、チャートに追加されます。
取引商品のリストは自由にカスタマイズできるため、よく使用するペアをお気に入りに追加することで、迅速な取引が可能になります。
- 通貨ペアの表示方法を設定
- 取引商品のお気に入り設定
- 商品リストのカスタマイズ
価格アラートの設定手順
価格アラートを設定することで、指定した価格に達した際に通知を受け取れます。まず、チャート上で右クリックし、「アラートを追加」を選択します。
設定画面で価格や条件を入力し、アラート音やメッセージをカスタマイズすることも可能です。これにより、取引機会を逃さず、リスク管理がしやすくなります。
アラートの設定は、取引の効率を向上させるために欠かせない機能です。特に忙しい時でも、アラートがサポートしてくれますよ。
- 価格アラートの追加方法
- 通知のカスタマイズ
- リスク管理の効率化
MT4のダウンロードとインストール手順
MT4を導入するためには、まずダウンロードとインストールを正しく行う必要があります。公式サイトからの手順を守り、スムーズにインストールする方法を紹介します。
公式サイトからのダウンロード方法、インストールの具体的なステップ、トラブルシューティングのポイントを詳しく解説しますよ。
これらの手順を確実に行うことで、MT4をすぐに利用開始でき、快適な取引が可能になります。
- 公式サイトからのダウンロード手順
- インストールの具体的なステップ
- インストール時のトラブルシューティング
公式サイトからのダウンロード手順
MT4の導入は、公式サイトからのダウンロードが最も安全で確実な方法です。まず、公式のMetaTraderサイトにアクセスし、MT4のダウンロードページに進みます。
そこで「ダウンロード」ボタンをクリックすることで、MT4のインストールファイルが自動的にダウンロードされます。ダウンロードが完了したら、ファイルをダブルクリックしてインストールを開始します。
このプロセスは比較的シンプルで、数分以内に完了します。公式サイトからのダウンロードであれば、セキュリティの面でも安心です。
インストールの具体的なステップ
ダウンロードしたインストールファイルを実行すると、インストールウィザードが表示されます。まずは使用許諾契約書に同意し、次に進みます。
次に、インストール場所を選択します。通常はデフォルトの設定で問題ありません。インストールが開始されると、必要なファイルが自動的にコピーされます。
インストールが完了すると、デスクトップにMT4のショートカットアイコンが作成されます。これをダブルクリックすることで、MT4を起動できます。
- 使用許諾契約書に同意する
- インストール場所の選択
- ショートカットの作成と起動
インストール時のトラブルシューティング
MT4のインストール中に問題が発生することもあります。例えば、インストールが途中で止まる場合は、一時ファイルが原因かもしれません。
この場合、PCの再起動や一時ファイルの削除を試みると良いでしょう。また、セキュリティソフトがインストールをブロックしている場合も考えられます。
その場合は、セキュリティソフトを一時的に無効にしてからインストールを再試行します。これらの対策を行えば、多くのトラブルを解決できます。
- PCの再起動を試す
- 一時ファイルの削除
- セキュリティソフトの無効化
MT4の初期設定方法とおすすめのカスタマイズ
MT4をインストールした後は、初期設定を適切に行うことで、快適な取引環境を整えることができます。特に、カスタマイズ設定を行うことで、取引の効率を大幅に向上させることができます。
ここでは、初期設定のポイントを紹介し、さらにおすすめのカスタマイズ方法についても説明します。これらの手順を実践することで、取引のしやすさと快適さを向上させましょう。
自分の取引スタイルに合わせた設定を行うことで、MT4を最大限に活用できますよ。
- 初期設定のポイント
- チャートのカスタマイズ
- ショートカットキーの設定
初期設定のポイント
MT4をインストールした後、最初に行うべき初期設定には、取引サーバーの選択、ログイン情報の入力、そして基本的な表示設定の確認が含まれます。
まず、取引サーバーの選択画面が表示されます。ここで自分が使用するブローカーのサーバーを選びます。その後、ログイン情報を入力して取引アカウントにアクセスします。
基本的な表示設定では、時間足の変更、チャートの色や表示形式の調整が重要です。これにより、取引の際の視認性が向上し、ミスを減らすことができます。
チャートのカスタマイズ
MT4では、チャートの表示を自分の好みに合わせてカスタマイズできます。まず、背景色やローソク足の色を変更することで、視認性を向上させましょう。
さらに、移動平均線などのテクニカル指標を追加することで、相場の流れを視覚的に確認することができます。これにより、取引判断の精度が向上しますよ。
チャートのレイアウトも変更可能で、複数のチャートを同時に表示することで、異なる時間軸での分析が簡単に行えます。
- 背景色とローソク足の設定
- テクニカル指標の追加
- チャートレイアウトの変更
ショートカットキーの設定
ショートカットキーを設定することで、取引操作の効率を大幅に向上させることができます。例えば、特定の時間足に一発で切り替えるキーや、発注ウィンドウをすぐに開くキーを設定しておくと便利です。
MT4では、カスタムのショートカットキーも作成できるので、自分の取引スタイルに合わせた設定が可能です。これにより、取引のスピードと正確さを高めることができます。
ショートカットキーの設定は、取引のストレスを軽減し、集中力を高める助けになります。操作がスムーズになると、余計な心配が減り、取引に集中できますよ。
- 特定の時間足への切り替え
- 発注ウィンドウのショートカット
- カスタムショートカットの作成
MT4でのトラブルシューティングと解決方法
MT4を使用していると、時にはトラブルに見舞われることもあります。ソフトウェアの動作が遅い、エラーが頻発するなどの問題が発生することがあります。
そのような状況でも冷静に対処するために、一般的なトラブルシューティングの方法を知っておくと安心です。ここでは、よくある問題とその解決策を紹介します。
迅速に対処することで、取引の機会を逃さず、MT4のパフォーマンスを最大限に引き出すことができますよ。
- ソフトウェアの動作が遅い場合
- エラーが発生した場合の対処法
- アップデートが必要な場合の手順
ソフトウェアの動作が遅い場合
MT4の動作が遅くなる原因はいくつかあります。特に、チャートの表示数が多すぎる場合や、インジケーターが大量に設定されている場合です。
まずは、不要なチャートやインジケーターを削除し、シンプルな設定に戻すことでパフォーマンスが向上することが多いです。
さらに、PCのスペックが不足している場合も動作が遅くなる要因です。メモリやCPUの使用状況を確認し、必要に応じて増設やアップグレードを検討しましょう。
エラーが発生した場合の対処法
MT4でエラーが発生した場合、エラーメッセージの内容を確認することが重要です。特に「接続エラー」や「データベースエラー」の場合、原因を特定する必要があります。
まず、インターネット接続の確認を行いましょう。接続が不安定な場合、MT4のデータ取得が途切れることがあります。また、MT4を再起動することでエラーが解消する場合もあります。
それでも問題が解決しない場合は、最新バージョンへのアップデートや再インストールを試してみてください。それによって、エラーが改善されることが多いです。
- インターネット接続の確認
- MT4の再起動
- 最新バージョンへのアップデート
アップデートが必要な場合の手順
MT4のアップデートは、新機能の追加や既存のバグ修正のために定期的に行われます。最新バージョンにアップデートすることで、MT4の性能と安全性を維持することができます。
アップデート手順は簡単です。まず、MT4のメインメニューから「ヘルプ」タブを開き、「アップデートの確認」を選択します。
新しいバージョンがある場合は、画面の指示に従ってインストールを進めます。これにより、最新の機能が使用できるようになり、トラブルの発生リスクも低減されます。
- ヘルプメニューからアップデート確認
- 画面の指示に従ったインストール
- 最新機能の利用とトラブル防止
MT4導入後の設定と最適化方法
MT4を無事にインストールした後は、最適なパフォーマンスを発揮するために初期設定を行うことが重要です。初期設定は、取引環境の効率化やトラブルの回避に役立ちますよ。
これから説明する設定手順を実行することで、MT4の使用感が格段に向上します。設定の方法はシンプルですが、しっかりと押さえておきましょう。
正しい設定を行うことで、取引の精度も向上し、安心してMT4を使い続けることができますよ。
- 初期設定の確認方法
- カスタムインジケーターの設定
- 取引履歴の保存方法
初期設定の確認方法
MT4のインストール後、まず行うべきは初期設定の確認です。特に、通貨ペアの表示や時間設定、プラットフォームの言語設定は重要です。
メインメニューの「ツール」から「オプション」を開き、通貨ペアの表示やチャートの更新頻度など、基本的な設定を確認しましょう。
また、取引に使用するサーバーの接続状態も確認することを忘れないでください。サーバーが正しく接続されているかどうかが、取引の成功に直結します。
- オプションメニューでの設定確認
- 通貨ペアと時間設定の調整
- サーバー接続の確認
カスタムインジケーターの設定
MT4の魅力の一つは、カスタムインジケーターを追加できる点です。これにより、自分の取引スタイルに合ったインジケーターを使用することが可能です。
インジケーターの追加は簡単です。まず、メインメニューの「ファイル」から「データフォルダを開く」を選びます。その中の「MQL4」フォルダにインジケーターのファイルをコピーします。
次に、MT4を再起動し、「ナビゲーター」ウィンドウから追加したインジケーターをチャートにドラッグするだけです。
- データフォルダへのインジケーター追加
- MT4の再起動でインジケーター認識
- ナビゲーターウィンドウでの設定
取引履歴の保存方法
取引履歴は、後で取引の結果を分析するためにも非常に重要です。MT4では簡単に取引履歴を保存することができます。
「口座履歴」タブを右クリックし、「すべての履歴を保存」を選択します。これで、取引の全履歴をCSV形式で保存することができます。
さらに、特定の期間の履歴のみを保存することも可能です。期間を選択することで、特定の期間の取引履歴をエクスポートできます。
- 全履歴の保存
- CSV形式でのエクスポート
- 特定期間の履歴エクスポート
MT4導入方法と最適な使い方のまとめ
この記事では、MT4導入方法の完全ガイドとして、登録からインストール、初期設定について解説しました。
この記事のポイントを最後におさらいしましょう。MT4の導入は初心者でも簡単に行えます。
- MT4の公式サイトからアカウントを作成しましょう
- ダウンロードリンクからソフトをインストールしましょう
- 初期設定で自分の取引スタイルに合わせたカスタマイズをしましょう
正確な導入手順と設定の方法を理解することで、MT4の使用がスムーズになります。これで取引の準備が整いました。
この記事を参考に、安心してMT4を導入し、効果的に取引を始めてください。次のステップへ進むための基礎が整いましたね。
MT4をさらに活用するためのテクニックについても学びたい方はこちらの記事をご覧ください。