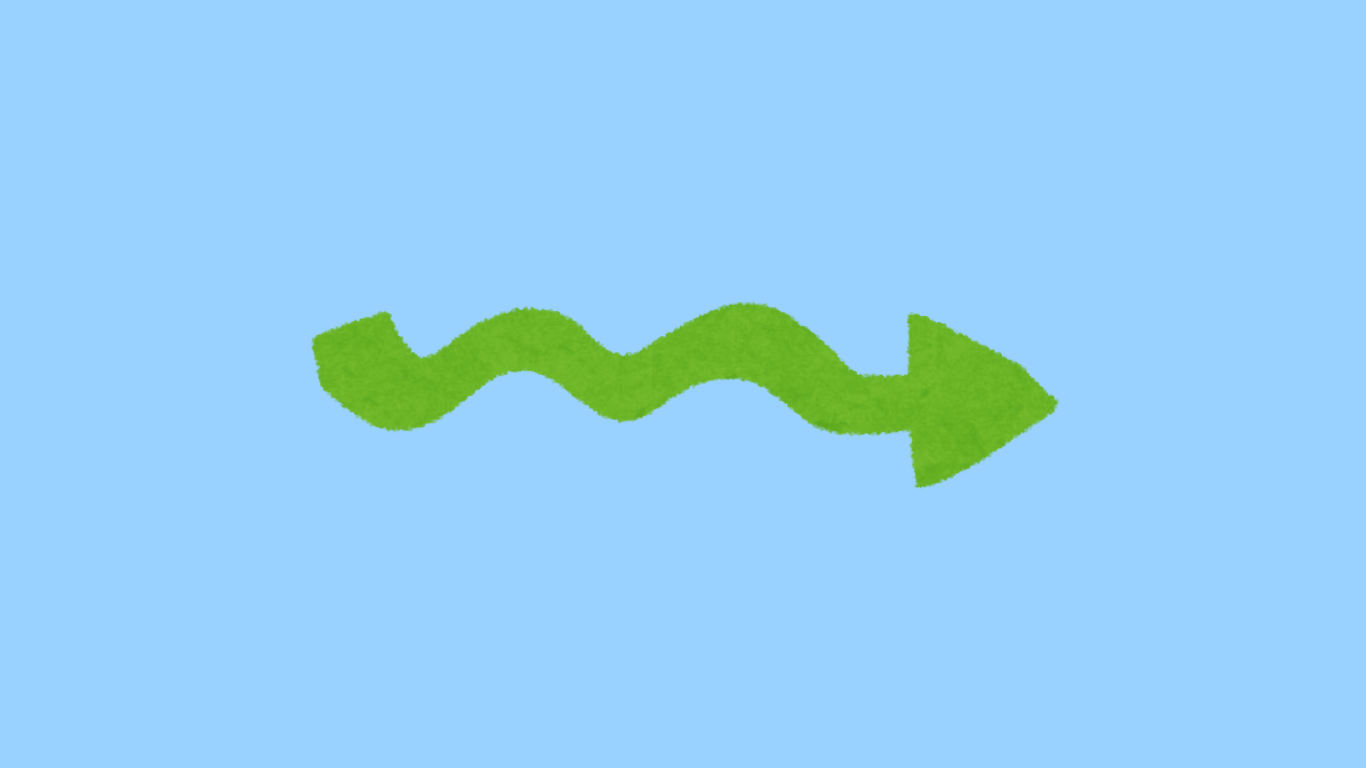MT4の図形ツールバー設定方法とカスタマイズのコツ
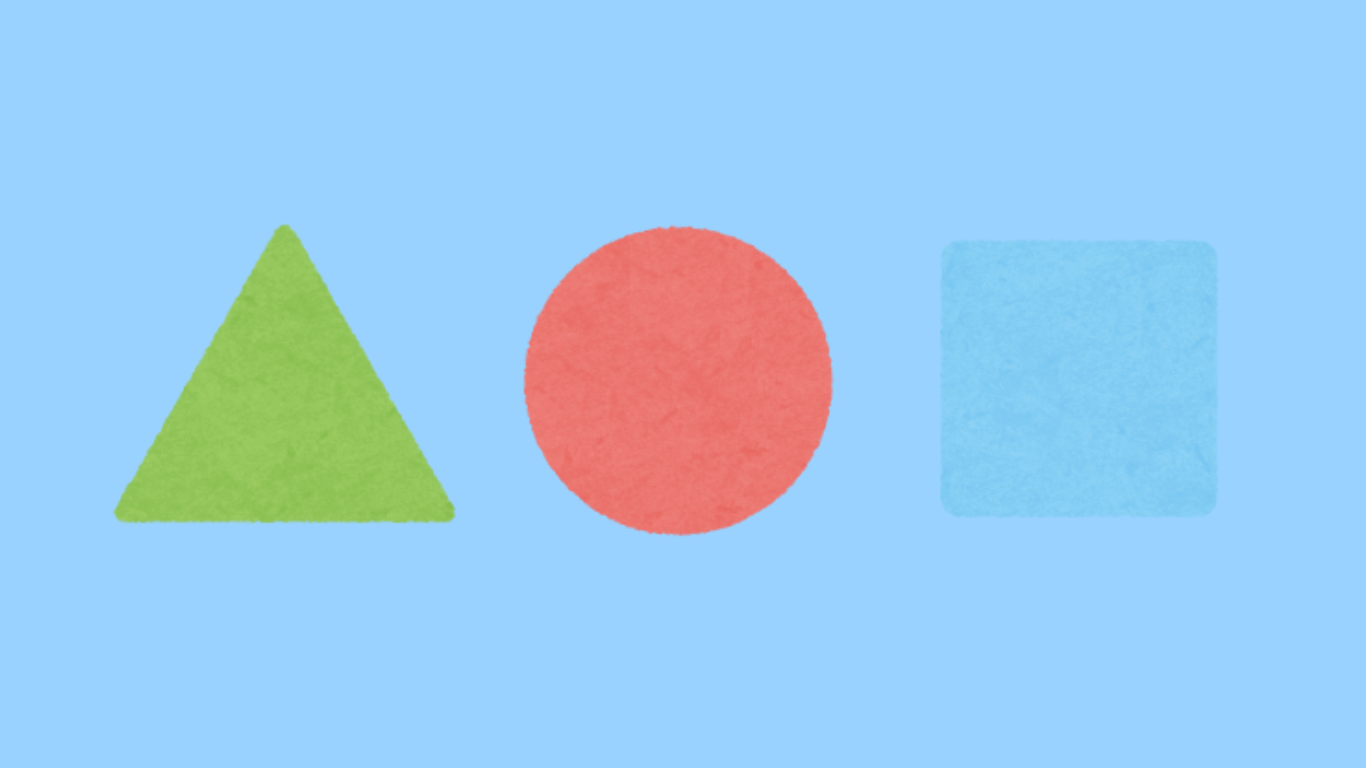
- 図形ツールバーの使い方がわからないんだけど。
- 自分好みにカスタマイズしたいけど、方法が見つからない。
- 設定を変えたのに反映されなくて困ってる。
MT4の図形ツールバーを使いこなせないと、チャート分析が思うように進まず、ストレスが溜まりますよね。使い方やカスタマイズ方法を知れば、もっと効率的にトレードができるはずです。
MT4の図形ツールバーは、設定を見直すことで簡単にカスタマイズできます。基本の使い方から詳細な設定方法まで、順を追って解説します。
この記事では、図形ツールバーの設定方法、カスタマイズのコツ、よくあるトラブルの解決策まで詳しく紹介します。
この記事を読むことで、図形ツールバーを自在に操るスキルが身につき、チャート分析がスムーズに進みます。
MT4の図形ツールバーを使いこなして、より精度の高いトレードを目指しましょう。具体的な手順やコツを紹介していきますので、ぜひご一読ください。
MT4の図形ツールバーの基本設定方法
MT4の図形ツールバーは、チャート分析を視覚的に強化するための重要な機能です。
初期設定を行うことで、効率的にツールを活用でき、トレードの精度を上げることができますよ。
次のH3見出しで、具体的な設定方法や各種オプションについて詳しく見ていきましょう。
- 図形ツールバーの設定手順
- デフォルト設定とカスタマイズ方法
- 図形ツールバーの基本的な使い方
図形ツールバーの設定手順
まず、MT4の図形ツールバーを表示する方法について説明します。ツールバーは、標準では画面上部に表示されます。
表示されていない場合は、「表示」メニューから「ツールバー」を選び、「図形」を選択してください。これで図形ツールバーが表示されます。
表示されたツールバーには、ラインやチャネル、フィボナッチなど、様々な図形オプションが並んでいます。これらを使ってチャートを視覚的に分析することができますよ。
次の見出しで、各ツールの基本的な使い方について詳しく見ていきます。
デフォルト設定とカスタマイズ方法
図形ツールバーのデフォルト設定は、MT4のインストール時に自動的に設定されています。これには、よく使うラインやチャネルが含まれています。
カスタマイズしたい場合は、ツールバー上で右クリックし、「カスタマイズ」を選択します。ここで使用する図形ツールを追加・削除することができます。
自分のトレードスタイルに合ったツールだけを表示することで、より効率的なチャート分析が可能になります。設定が完了したら「閉じる」をクリックして、変更を保存してください。
図形ツールバーの基本的な使い方
図形ツールバーを使用することで、簡単にチャート上にラインやフィボナッチを引くことができます。例えば、トレンドラインを引くには、ツールバーからトレンドラインアイコンを選び、チャート上でクリックしてドラッグするだけです。
この操作を繰り返して、複数のラインを引くことも可能です。ラインの色やスタイルは、プロパティメニューから変更できます。
フィボナッチリトレースメントも同様に、ツールバーのフィボナッチアイコンを選んで、チャート上の2点をクリックすることで引くことができます。各ツールの詳細な使い方は、次のセクションで説明します。
図形ツールバーのカスタマイズ方法とその活用法
図形ツールバーのカスタマイズを行うことで、自分のトレードスタイルに合ったツールを素早く使えるようになります。
デフォルトでは提供されていない便利なツールも追加することができ、チャート分析がさらに効率的になりますよ。
次の見出しで、具体的なカスタマイズ手順やツールの活用法について説明しますね。
- カスタマイズの基本ステップ
- よく使うツールの追加方法
- 効率的なチャート分析のコツ
カスタマイズの基本ステップ
MT4の図形ツールバーをカスタマイズするには、ツールバー上で右クリックし、「カスタマイズ」を選択します。すると、利用可能なツールの一覧が表示されます。
ここから、自分のよく使うツールを追加したり、不要なツールを削除したりすることが可能です。追加したいツールを選択して「追加」をクリックし、反対に削除したい場合は「削除」をクリックしてください。
カスタマイズが完了したら、「閉じる」ボタンを押して設定を保存します。これで、効率的に必要なツールだけを使える環境が整いますよ。
よく使うツールの追加方法
自分のトレードスタイルに合わせたツールの追加は、チャート分析の効率を大幅に向上させます。例えば、フィボナッチリトレースメントやトレンドラインを頻繁に使う場合、これらを図形ツールバーに追加すると便利です。
ツールバーのカスタマイズメニューで、フィボナッチリトレースメントやトレンドラインを選択し、「追加」ボタンをクリックします。すると、ツールバーにこれらのツールが表示されるようになります。
設定したツールは、ワンクリックでアクセスできるようになるので、トレード中の迅速な分析が可能です。こうして、必要な情報を素早く得られるようになると、トレードの精度も上がりますよ。
効率的なチャート分析のコツ
カスタマイズした図形ツールバーを活用することで、日々のトレードがよりスムーズになります。たとえば、トレンドラインを引いてサポートやレジスタンスを視覚的に確認することで、トレードエントリーのタイミングを正確に判断できます。
また、フィボナッチリトレースメントを使用して、価格のリトレースメントレベルを視覚的に確認することで、利益確定や損切りのポイントを明確に設定できます。これらのツールを組み合わせて使用することで、総合的なチャート分析が可能になります。
こうした活用法を実践することで、トレードの結果に自信を持てるようになり、ストレスも減少しますよ。
図形ツールバーの使い方とよくある質問
MT4の図形ツールバーは、チャート上に様々な図形や注釈を追加するための重要な機能です。
特にトレンドラインやフィボナッチツールを活用するトレーダーにとって、正確な分析を行うための必須ツールと言えます。
以下では、図形ツールバーの使い方に関するよくある質問とその答えを詳しく解説します。
- 図形ツールバーの表示方法
- ツールバーからの図形の追加方法
- カスタム設定とトラブルシューティング
図形ツールバーの表示方法
図形ツールバーを表示するには、MT4の上部メニューで「表示」から「ツールバー」を選択し、次に「図形」をクリックします。これで、チャートウィンドウの上部に図形ツールバーが表示されます。
また、表示されているツールバー上で右クリックして、表示させたいツールバーを選択することも可能です。
図形ツールバーが見当たらない場合は、設定が変更されている可能性があるため、メニューから再設定を行ってください。
ツールバーからの図形の追加方法
図形ツールバーから図形を追加するには、ツールバー上のアイコンをクリックし、チャート上の任意の場所でクリック&ドラッグします。例えば、トレンドラインを引く場合、開始点でクリックし、終了点までドラッグして放します。
また、図形のサイズや位置を変更するには、追加した図形をダブルクリックして選択モードにし、ハンドルを使って調整します。
テキストを追加したい場合は、テキストアイコンを選択し、チャート上でクリックすると、テキスト入力ボックスが表示されます。
カスタム設定とトラブルシューティング
図形ツールバーの設定をカスタマイズすることで、操作性を向上させることができます。ツールバー上で右クリックして「カスタマイズ」を選択すると、使用頻度の高い図形やツールを追加したり、不要なものを削除することができます。
図形が表示されない、または誤った動作をする場合は、ツールバーの再設定やMT4の再インストールを検討する必要があります。
さらに、MT4の公式サポートやユーザーマニュアルを参照して、問題の解決策を確認することも一つの手です。
図形ツールバーのカスタマイズ方法
MT4の図形ツールバーは、自分の取引スタイルに合わせてカスタマイズすることで、より効率的なチャート分析が可能になります。
カスタマイズすることで、よく使う図形やツールをすばやく選択でき、取引時のストレスを軽減できますよ。
ここでは、図形ツールバーのカスタマイズ手順とポイントについて詳しく説明します。
- 図形ツールバーの表示設定
- 図形の追加と削除方法
- カスタムツールバーの作成手順
図形ツールバーの表示設定
図形ツールバーを表示するためには、MT4の「表示」メニューから「ツールバー」オプションを選び、そこから「図形ツールバー」をクリックします。
この操作で、チャート画面上に図形ツールバーが表示され、よく使うツールにアクセスしやすくなります。
もし、ツールバーが表示されない場合は、表示設定が隠されている可能性があるので、もう一度メニューを確認してみてください。
図形の追加と削除方法
図形ツールバーに新しい図形を追加するには、ツールバー上で右クリックし、「カスタマイズ」を選択します。
表示されるダイアログボックスから、必要な図形を選んで「追加」ボタンをクリックします。
逆に、使わない図形を削除する場合は、同様の手順で図形を選び「削除」ボタンを押すことで、ツールバーから削除できます。
カスタムツールバーの作成手順
独自のカスタムツールバーを作成することで、さらに作業効率を向上させることが可能です。
まず、「表示」メニューから「カスタマイズ」を選び、新しいツールバーを作成します。次に、使用したいツールや図形を追加します。
カスタムツールバーは、取引の際に頻繁に利用するツールを一箇所に集約することで、操作時間を短縮し、ミスを減らす効果が期待できます。
図形ツールバーの設定手順
MT4の図形ツールバーは、チャート分析の効率を上げるために重要な役割を果たします。
正しい設定を行うことで、必要なツールに素早くアクセスできるようになり、取引の精度が向上しますよ。
ここでは、図形ツールバーの基本的な設定手順を解説していきます。
- 標準設定でのツールバーの有効化
- ツールバーの表示位置の調整
- 図形ツールのデフォルト設定変更
標準設定でのツールバーの有効化
MT4で図形ツールバーを有効にするには、メインメニューの「表示」オプションから「ツールバー」へ進み、「図形ツールバー」をクリックします。
この操作により、画面上部に図形ツールバーが表示され、簡単にアクセスできるようになります。
初期設定では、いくつかの基本的な図形が含まれており、これらを活用することでチャートの分析が効率化されますよ。
ツールバーの表示位置の調整
ツールバーの表示位置を変更することで、作業スペースを最適化することができます。
ツールバーをドラッグ&ドロップして、好みの位置に配置するだけで簡単に調整可能です。
画面の上部だけでなく、左側や右側に配置することもできるため、取引スタイルに合わせた最適なレイアウトが実現できます。
図形ツールのデフォルト設定変更
デフォルト設定を変更することで、図形描画の効率が向上します。
各図形のプロパティをカスタマイズして、自分の分析スタイルに合った設定を保存しましょう。
例えば、ラインの色や太さ、透明度などを調整することで、視覚的な見やすさが向上し、作業効率がさらにアップします。
図形ツールバーのカスタマイズ方法
MT4の図形ツールバーは、カスタマイズすることでさらに使いやすくなります。
自分のトレードスタイルに合わせて、ツールバーの項目を追加したり、削除したりすることができますよ。
ここでは、図形ツールバーのカスタマイズ方法を具体的に解説します。
- カスタマイズの基本手順
- 必要なツールの追加方法
- 不要なツールの削除方法
カスタマイズの基本手順
図形ツールバーをカスタマイズするには、まずMT4のメインメニューから「表示」をクリックし、「ツールバー」を選択します。
次に「カスタマイズ」を選ぶと、ツールバーに追加したい項目の一覧が表示されます。
ここで、必要なツールを選択して追加、または不要なツールを選んで削除することができます。
必要なツールの追加方法
図形ツールバーに新しいツールを追加することで、作業効率をさらに高めることが可能です。
「カスタマイズ」ウィンドウで追加したいツールを選び、「追加」ボタンをクリックします。
追加されたツールは、図形ツールバーに表示され、すぐに利用できるようになります。
自分の分析に必要なツールを優先して追加すると、チャート操作がスムーズになりますよ。
不要なツールの削除方法
使用頻度の低いツールは、図形ツールバーから削除することで作業スペースを整理できます。
「カスタマイズ」ウィンドウで削除したいツールを選び、「削除」ボタンをクリックします。
ツールバーがスッキリし、必要な項目がすぐに見つけやすくなります。
視覚的にわかりやすく整理することで、操作ミスを減らし、効率的なトレードが可能です。
MT4図形ツールバー設定のまとめとカスタマイズのコツ
今回の記事では、MT4の図形ツールバーの設定方法とカスタマイズのコツについて解説しました。
この記事のポイントをまとめました。最後におさらいしましょう。
- 図形ツールバーの表示方法を確認する
- 必要なツールを追加して作業効率を上げる
- 不要なツールを削除して画面を整理する
図形ツールバーのカスタマイズは、個々のトレードスタイルに合わせて調整可能です。効率的な作業環境を整えることが重要です。
この記事の内容を参考にして、自分に合ったツールバーを設定し、より快適なトレード環境を作りましょう。
MT4のカスタマイズや便利な設定方法に興味がある方は、他の記事もご覧ください。