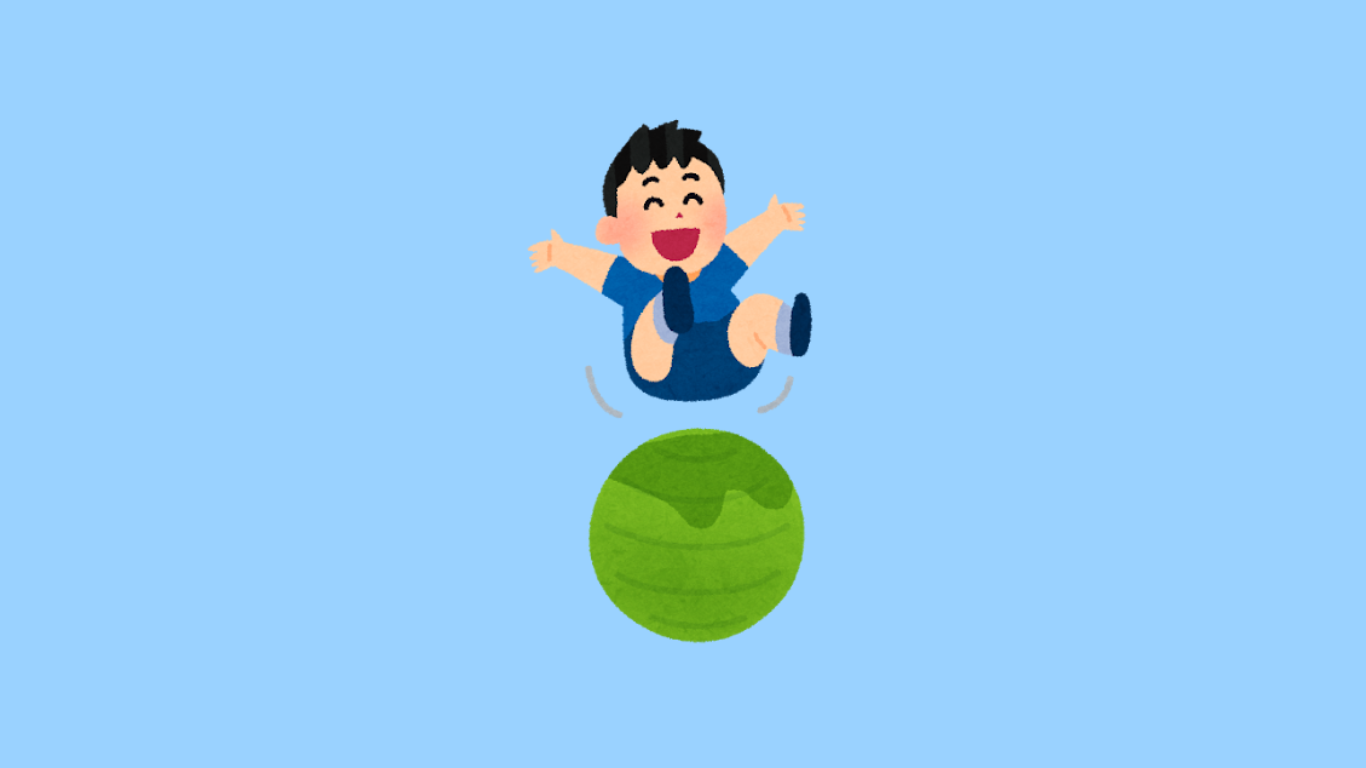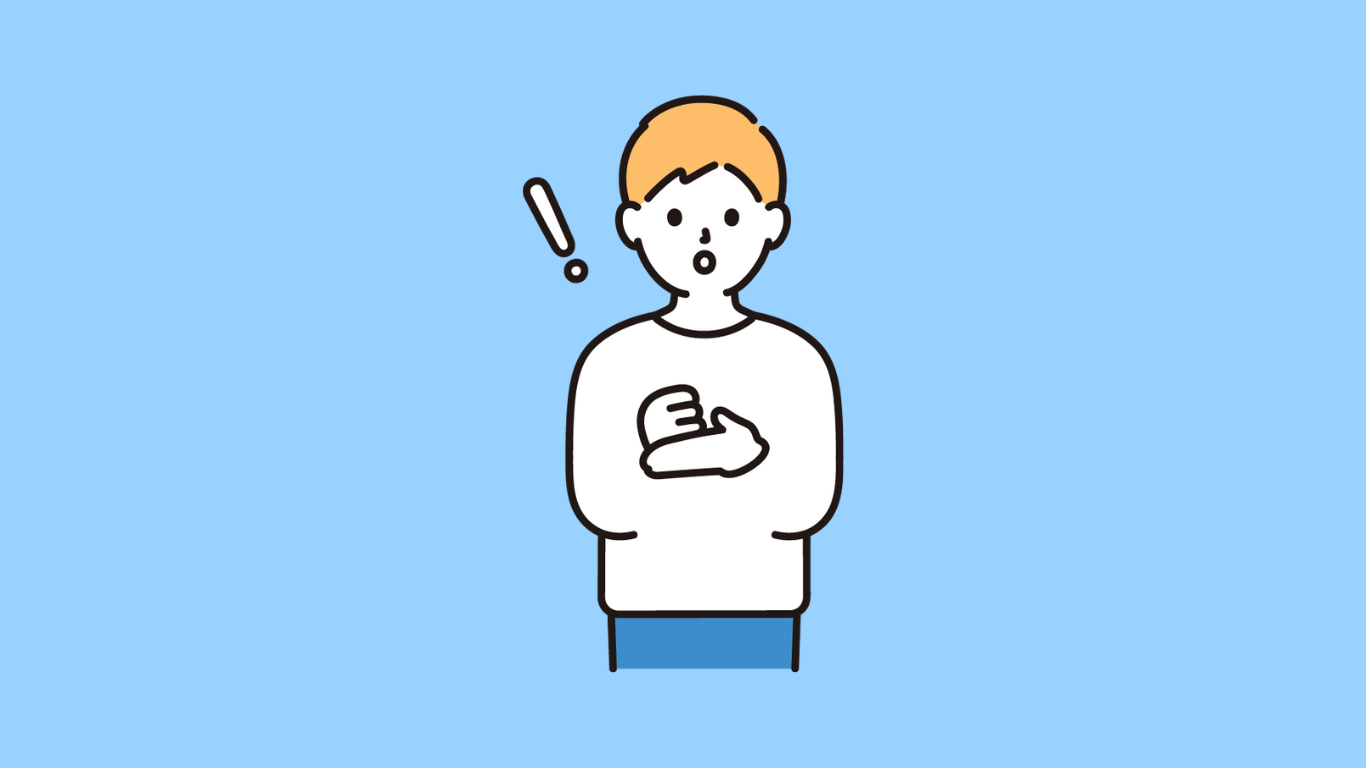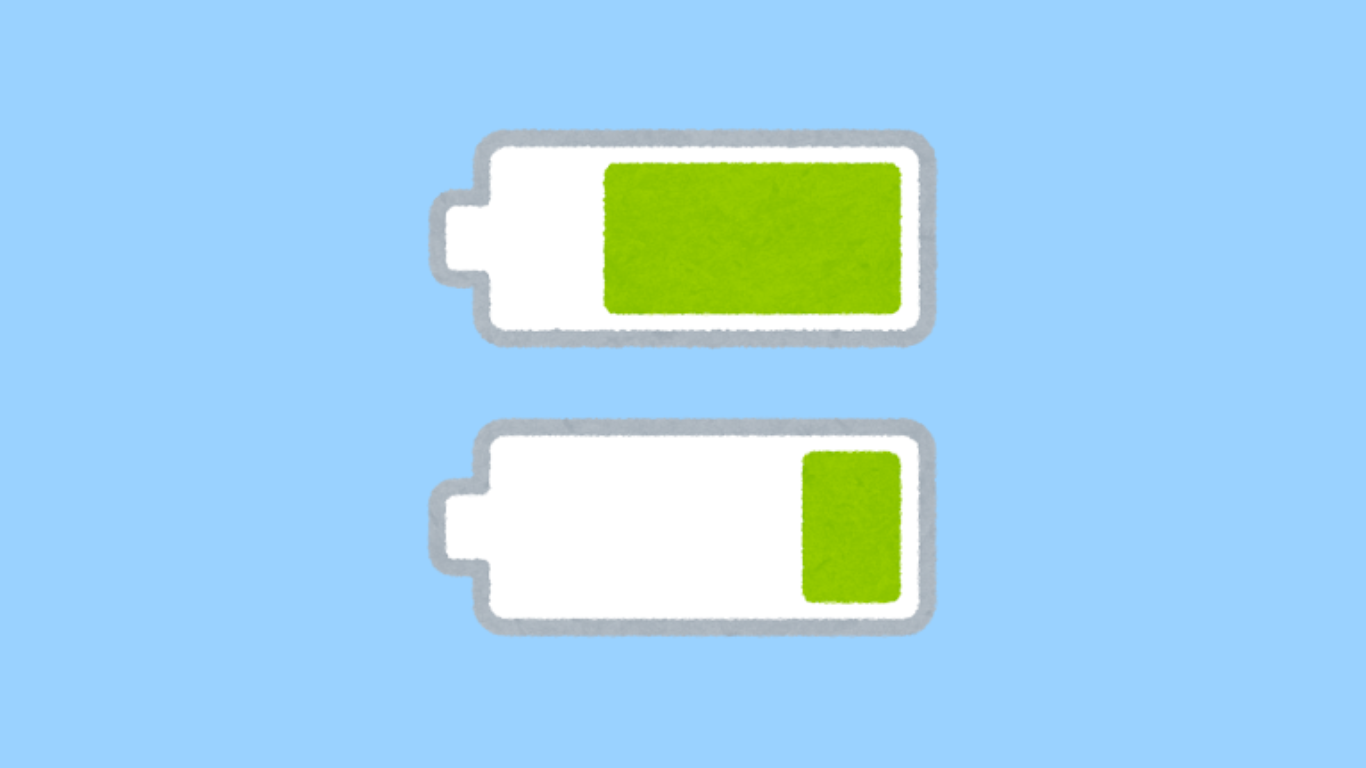図形を複数のチャートにコピーする方法【MT4初心者向け】

- 図形を他のチャートにもコピーしたいけど、どうやってやるんだろう?
- 一つ一つ図形を再作成するのは面倒だなあ。
- コピーした図形が消えたり変わったりして困る。
MT4で図形を複数のチャートに簡単にコピーする方法がわからないと、操作が複雑に感じますよね。でも、安心してください。実はMT4には図形を効率的に管理するための機能が備わっているんです。
MT4の基本的な機能を活用すれば、図形のコピーや編集がスムーズに行えることが分かっています。この記事では、図形のコピー手順と注意点を具体的に解説します。
この記事では、MT4を使って図形を複数のチャートにコピーする方法や、効率よく管理するテクニックを紹介します。これを読めば、操作が楽になり作業時間の短縮が期待できます。
この情報を活用することで、あなたの取引作業がより快適になり、効率的に進めることができるでしょう。
スムーズな操作を目指し、MT4の図形コピー機能を最大限に活用してください。
MT4で図形を他のチャートに簡単にコピーする方法
MT4で図形を別のチャートにコピーする方法を知っておくと、作業の効率が大幅に向上しますよね。
特に、同じ図形を複数のチャートで使用したい場合、一つ一つ再作成するのは非常に手間です。
ここでは、図形を効率的にコピーするための具体的な手順と注意点について説明します。
- MT4で図形をコピーする手順
- 複数チャートへの一括コピー方法
- コピー時のトラブル対処法
MT4で図形をコピーする手順
まず、MT4の基本的な操作として図形を選択し、コピーする方法を覚えましょう。
コピーしたい図形を右クリックし、メニューから「コピー」を選びます。次に、コピー先のチャートを開き、右クリックで「貼り付け」を選択します。
これにより、元の図形と同じ設定で新しいチャートに図形がコピーされます。簡単な操作ですが、慣れると非常に便利です。
この方法は、特に多くのチャートで同じ分析を行いたい場合に有効です。
複数チャートへの一括コピー方法
複数のチャートに同時に図形をコピーしたい場合、MT4の「テンプレート」機能を利用します。
まず、図形を配置したチャートで「テンプレートの保存」を選択し、テンプレートを作成します。その後、他のチャートで同じテンプレートを適用すれば、一括で図形がコピーされます。
- テンプレートの作成方法
- テンプレートの適用手順
- 一括コピーの利便性
コピー時のトラブル対処法
図形をコピーする際に設定が変わったり、コピーされない場合があります。
こうした問題が起きたときには、まずMT4のバージョンを確認し、最新の状態に更新することが重要です。
また、テンプレートを使用している場合は、保存時に設定が正しく反映されているかどうかを確認してください。
- 図形がコピーされない原因
- 設定が変わる場合の対処法
- テンプレート利用時の注意点
図形コピーでよくあるトラブルとその対処法
MT4で図形をコピーする際に、想定通りに動作しないことがありますよね。
コピーしたはずの図形が反映されなかったり、配置がズレてしまうことがあるかもしれません。
ここでは、図形コピー時によくあるトラブルとその解決策を紹介します。
- 図形がコピーされない原因と対策
- コピー後の図形の位置がズレる問題
- 設定が保持されない場合の対処法
図形がコピーされない原因と対策
図形がコピーされない場合、まずはMT4の設定を確認することが重要です。
特に、チャートの設定で「オブジェクトのロック」が有効になっている場合、コピーが制限されることがあります。
設定を確認して解除することで、問題が解決することが多いです。また、MT4のバージョンが古い場合も、不具合が発生しやすいため、最新バージョンに更新することをおすすめします。
- チャート設定の確認
- オブジェクトのロック解除方法
- MT4のバージョン確認と更新
コピー後の図形の位置がズレる問題
コピー後に図形の位置が元のチャートと異なる場合は、ズレの原因を特定することが大切です。
例えば、チャートのスケール設定が異なることが位置のズレを引き起こす原因となります。同じスケールを使用することで、位置ズレを防ぐことができますよ。
また、複数のタイムフレームでチャートを開いている場合、時間軸の違いが位置ズレを生むことも考えられます。
- スケール設定の確認
- 時間軸の調整方法
- 位置ズレ防止のポイント
設定が保持されない場合の対処法
図形のコピー時に設定が保持されない問題もよく発生します。
この場合、コピー元の設定が正しく保存されていない可能性があります。図形をコピーする前に、保存する設定を再確認し、必要であれば再設定しましょう。
また、テンプレート機能を使用して設定を保存し、他のチャートで同じ設定を適用することも効果的です。
- 設定の保存と再確認
- テンプレート機能の活用
- 設定保持のためのチェックポイント
複数チャートへの図形コピーのメリット
MT4で図形を複数のチャートにコピーすることで、効率的な分析が可能になります。
同じ図形を手動で描く手間が省け、時間短縮やエラー防止にもつながるのです。
次に、具体的な方法とステップについて詳しく見ていきましょう。
- 図形コピーの効率性を理解する
- 時間短縮のためのポイント
- エラーを防ぐ設定方法
図形コピーの効率性を理解する
図形を一度描けば、それを他のチャートにも簡単に適用できるのがMT4の大きな魅力です。
これにより、複数の通貨ペアや時間枠で同じ分析を行いたいときにも、迅速に対応できるのがポイントです。
また、図形を複製することで、異なるチャート間で視覚的な一致を保ち、分析の精度を高めることが可能になりますよ。
- 視覚的一貫性の重要性
- 異なる通貨ペアでの適用方法
- 分析精度向上の具体例
時間短縮のためのポイント
手動で同じ図形を複数のチャートに描くと、時間がかかるだけでなくミスも発生しがちです。
図形コピー機能を活用すれば、クリックだけで同じ図形を他のチャートに再現できます。
この機能を使うことで、日々の分析業務が効率化され、他の重要なタスクに時間を割けるようになります。
- 手動操作の限界とその解消
- ワンクリックで図形コピー
- 効率化で生まれる時間の活用
エラーを防ぐ設定方法
図形コピーを行う際、設定をしっかり確認しておくことが重要です。
コピー先のチャートのスケールやズームレベルが異なると、図形の位置がズレて表示されることがあります。
事前にチャート設定を統一することで、こうしたズレを防ぎ、正確な分析を行うことができますよ。
- 設定確認のチェックリスト
- スケールとズームの調整方法
- ズレ防止のための具体的な手順
図形のコピー時に注意すべきポイント
図形をMT4でコピーする際には、いくつかの注意点があります。
特に、チャートの設定や使用する図形の種類によって、コピー結果が異なることがあります。
次に、具体的な注意点とその対策について説明していきますね。
- 図形の種類による影響
- コピー先チャートの設定
- エラーを防ぐ方法
図形の種類による影響
MT4では、矩形や線などさまざまな図形が利用可能です。
これらの図形はそれぞれ異なる属性を持っており、コピー時にもその属性が引き継がれます。
例えば、特定のプロパティが設定されていない図形は、コピー後に思わぬ動作をすることがあります。
そのため、事前に図形の属性を確認し、適切に設定することが重要です。
- 矩形や線のプロパティ
- 属性の設定と確認方法
- 思わぬ動作を防ぐ手段
コピー先チャートの設定
図形をコピーする際、コピー先のチャートの設定が重要な役割を果たします。
スケールやズームレベルが異なると、コピーされた図形が正しく表示されない可能性がありますよ。
したがって、事前にコピー元とコピー先のチャートの設定を揃えておくことが望ましいです。
- スケールとズームの整合性
- コピー元と先の設定比較
- 設定を揃える方法
エラーを防ぐ方法
図形コピーにおけるエラーを防ぐためには、いくつかのポイントを押さえることが必要です。
まず、定期的にチャートの設定をチェックし、意図しない変更がないか確認することが有効です。
また、設定を変更した場合は、その都度図形の挙動を確認することで、トラブルを未然に防げますよ。
- 定期的な設定チェック
- 設定変更後の確認手順
- トラブル未然防止の具体例
MT4の図形コピーを活用した効率的なチャート分析
MT4で図形を複数のチャートにコピーすることは、効率的なチャート分析に役立ちます。
例えば、トレンドラインやサポート・レジスタンスラインを一度設定すれば、他のチャートにも簡単に適用できます。
このセクションでは、具体的な手順とコツについて詳しく説明していきますね。
- ドラッグ&ドロップの方法
- プロパティ設定の活用
- ショートカットキーの利用
ドラッグ&ドロップで簡単にコピーする方法
ドラッグ&ドロップは、最も基本的で直感的なコピー方法です。
MT4では、図形をマウスで選択し、別のチャートへドラッグするだけでコピーできますよ。
この方法はシンプルですが、事前にコピー先のチャートを整えておくとよりスムーズに操作できます。
- 図形を選択してドラッグ
- コピー先チャートにドロップ
- 必要に応じて位置を調整
図形プロパティを活用した効率的なコピー
図形のプロパティ設定を利用することで、コピー作業がさらに効率化されます。
例えば、同じ色やスタイルの図形を複数のチャートに適用したい場合、プロパティを一括で設定できます。
この方法を使うと、手動で一つずつ設定する手間が省けますよ。
- プロパティの統一設定
- 同じスタイルでのコピー
- 効率的な設定管理
ショートカットキーで迅速にコピー
ショートカットキーを使うと、図形のコピーがさらに迅速になります。
特に、複数のチャートに同じ図形を何度もコピーする場合には、ショートカットキーを活用すると効率が上がりますよ。
ここでは、MT4でよく使われるショートカットキーとその設定方法を紹介します。
- コピーのショートカットキー
- 複数チャートへの適用方法
- 設定のカスタマイズ
MT4で図形を複数のチャートに効率よくコピーするための設定
MT4で図形を効率よくコピーするための設定を理解することは、作業効率を大幅に向上させる鍵です。
ここでは、設定方法や便利なショートカットの活用方法について詳しく説明しますね。
まず、基本的な設定から始め、次に高度な機能を活用する方法を紹介します。
- 図形の設定と管理
- ショートカットキーの活用
- 複数チャートでの共有設定
図形の設定と管理方法を学ぶ
図形の設定と管理は、コピー作業をスムーズに進めるための第一歩です。
まず、デフォルトの設定を確認し、必要に応じてカスタマイズすることで、自分の作業スタイルに合わせた効率的な操作が可能になりますよ。
これにより、図形をコピーする際の手間を減らし、簡単に複数のチャートに適用できます。
- デフォルト設定の確認
- カスタマイズオプション
- 効率的な管理方法
ショートカットキーを活用して作業を効率化
ショートカットキーは、図形のコピーや管理を迅速に行うための重要なツールです。
MT4には多くのショートカットキーが用意されており、これらを効果的に活用することで、日々の作業が格段に楽になりますよ。
ここでは、特に便利なショートカットキーとその使用方法について紹介します。
- 基本的なショートカットキー
- カスタマイズの方法
- 日常業務での活用法
複数チャートでの図形の共有設定を行う
複数のチャートで同じ図形を使う場合、共有設定を行うことで、図形の管理がさらに簡単になります。
MT4の機能を使えば、1つのチャートに設定した図形を他のチャートに簡単に適用できるようになります。
この設定を行うことで、図形の再設定の手間が省け、作業の効率が大幅にアップしますよ。
- 共有設定の方法
- 再設定の手間を省く
- 効率的なチャート管理
ショートカットキーでMT4の操作を効率化する方法
MT4で図形を効率的にコピーするためには、ショートカットキーの活用が不可欠です。
ショートカットキーを覚えることで、日々の操作がスムーズになり、時間の節約ができますよ。
ここでは、便利なショートカットキーの使い方や設定方法について詳しく解説します。
- 基本的なショートカットの活用
- カスタマイズオプションの設定
- 作業の効率を上げる具体的な方法
基本的なショートカットの活用
MT4には標準で多くのショートカットキーが用意されています。これらを活用することで、手作業での操作を大幅に短縮できます。
特に、図形のコピーや移動に関するショートカットキーは、初心者でも簡単に覚えられ、すぐに役立ちます。
例えば、「Ctrl + C」で図形のコピー、「Ctrl + V」で貼り付けといった基本操作が可能です。
- コピー:Ctrl + C
- 貼り付け:Ctrl + V
- 削除:Deleteキー
ショートカットキーのカスタマイズオプション
MT4では、デフォルトのショートカットキーだけでなく、自分好みにカスタマイズすることも可能です。
カスタマイズすることで、より使いやすく、操作効率をさらに向上させることができますよ。
設定は「オプション」メニューから簡単に行え、各ショートカットキーの役割を自由に変更できます。
- カスタマイズ方法の概要
- 「オプション」メニューの活用
- 頻繁に使用する操作のショートカット設定
作業の効率を上げる具体的な方法
ショートカットキーの活用により、作業スピードが格段に向上しますが、さらに効率を高めるためにはいくつかのポイントがあります。
複数のチャートで同時に作業を行う場合や、頻繁に図形をコピー・移動する際に役立つテクニックを紹介します。
特に、ショートカットキーとマウス操作を組み合わせることで、作業の流れがよりスムーズになりますよ。
- ショートカットとマウスの組み合わせ
- 複数チャートでの一括操作
- 時短テクニックの活用
複数のチャートに図形をコピーする方法
MT4では、複数のチャートに同じ図形を簡単にコピーできます。これにより、分析が一貫して行え、時間の節約にもつながりますよ。
特に、異なる時間枠のチャートに同じ図形を適用することで、視覚的な分析の精度が向上します。では、その具体的な方法を見ていきましょう。
以下の手順を実践すれば、初心者でもすぐに図形を複数のチャートにコピーできるようになりますよ。
- チャート間の図形のコピー手順
- 複数の時間枠に適用する方法
- 一括操作で効率を上げる方法
チャート間の図形のコピー手順
まず、MT4で図形をコピーするためには、コピー元となるチャートで図形を選択します。
次に、右クリックメニューから「コピー」を選び、貼り付けたいチャートに移動します。そして、右クリックメニューから「貼り付け」を選ぶだけで完了です。
この簡単な操作で、同じ図形を複数のチャートに配置することができますよ。
- 図形の選択とコピー
- 貼り付けたいチャートに移動
- 右クリックで「貼り付け」
複数の時間枠に適用する方法
異なる時間枠に同じ図形を適用することは、複数の視点から分析を行う上で非常に有効です。
例えば、日足チャートに描いたトレンドラインを1時間足や5分足にも表示させることで、短期と長期の動きを比較しやすくなります。
時間枠の設定を調整することで、同じ分析結果をさまざまな角度から確認することが可能です。
- 異なる時間枠での視覚的分析
- 長期と短期の比較
- 時間枠設定の調整方法
一括操作で効率を上げる方法
一度に多くのチャートに図形をコピーしたい場合、MT4の一括操作機能を活用するのが便利です。
特に、多数のチャートを同時に監視しているトレーダーにとって、時間の節約が図れます。テンプレート機能を使えば、一括で同じ設定を適用できますよ。
テンプレートに保存した設定を他のチャートに適用するだけで、効率よく作業が進められます。
- 一括操作の利点
- テンプレートの活用法
- 時間の節約と効率化
MT4での図形コピーとその活用方法のまとめ
今回の記事では、MT4で図形を複数のチャートにコピーする方法とその活用方法について紹介しました。
この記事のポイントをまとめました。最後におさらいしましょう。
- チャート間での図形コピー方法を理解する。
- 複数の時間枠に図形を適用して視覚的分析を強化する。
- テンプレートを使用して効率的に設定を適用する。
チャート間での図形コピーは、トレンドラインやサポートラインの一貫性を保つのに役立ちます。テンプレート機能を使えば、複数のチャートで同じ設定を迅速に適用可能です。
今回の方法を試して、MT4でのトレード分析をさらに効果的に進めてください。
MT4の使い方や活用方法についてさらに詳しく知りたい方は、こちらの記事も参考にしてください。