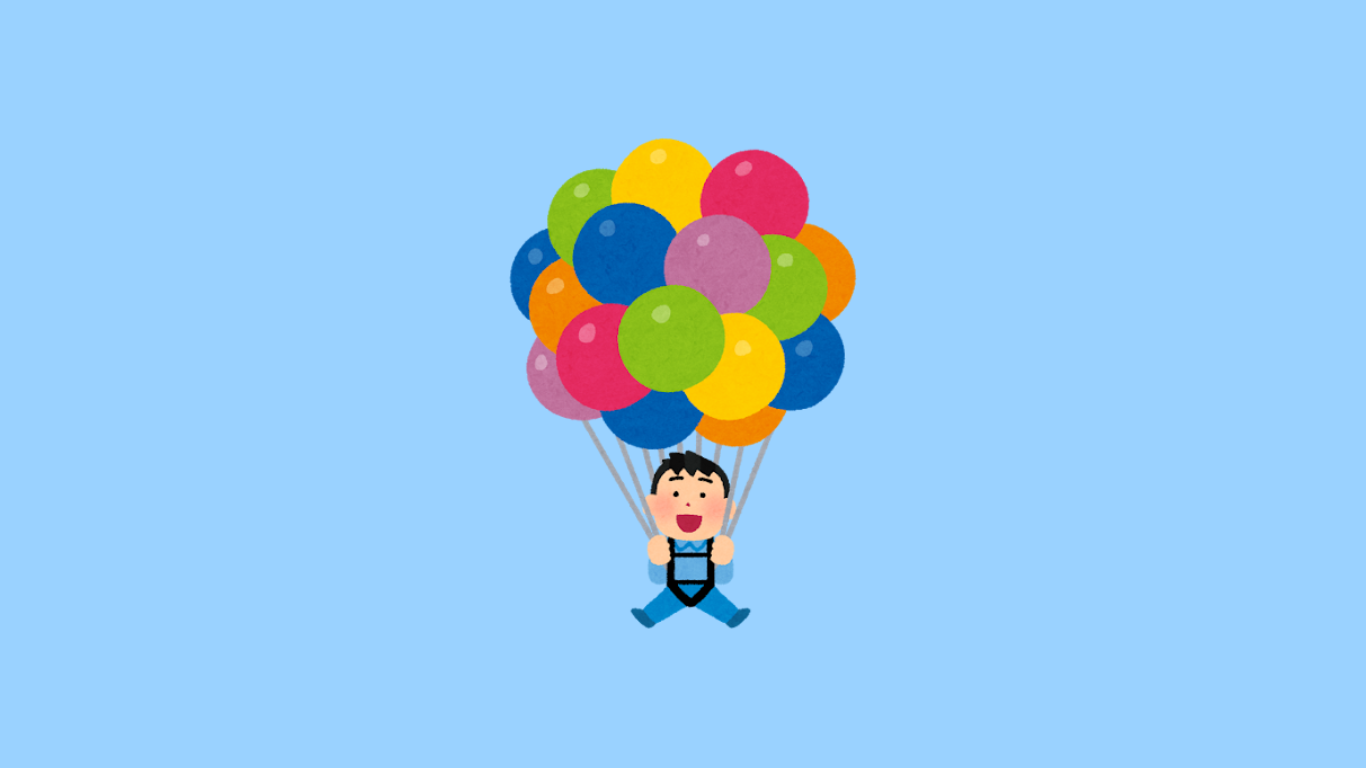【初心者必見】MT4で図形を描く方法とショートカット

- MT4で図形を描きたいけれど、どこから始めればいいのか分からない。
- 図形を使ってチャートをカスタマイズしたいけど、操作方法がわからない。
- 効率的に図形を利用するためのショートカットが知りたい。
MT4を使い始めたばかりの方にとって、図形の描き方は少し難しく感じられるかもしれませんね。
実際、MT4では簡単に図形を追加し、チャートをカスタマイズすることができます。基本的な手順を覚えるだけで、より効果的なトレード分析が可能になります。
この記事では、初心者向けにMT4で図形を描く方法をわかりやすく解説します。具体的な操作手順から便利なショートカットまでをカバーしています。
これを読めば、MT4でのチャート分析がもっとスムーズになり、トレードの精度も向上します。
この記事を読んで、操作に迷うことなく、MT4で自由に図形を使いこなせるようになりましょう!
MT4で図形を描く基本的な方法
MT4で図形を描くには、チャート上に視覚的なツールを追加して、分析をサポートするための基本操作が必要です。
図形は価格動向を理解しやすくするために、トレンドラインやレクタングルなどが使われます。
まず、ツールバーから適切な図形を選び、クリックしてドラッグするだけで簡単に描けますよ。
- 図形ツールバーの利用方法
- 図形をチャートに配置する手順
- 描いた図形の編集方法
図形ツールバーの利用方法
MT4の上部にあるツールバーには、複数の図形描画オプションが用意されています。
トレンドライン、水平ライン、レクタングルなどを選び、クリックするだけで利用可能です。
使い方はシンプルで、チャートにクリックしてそのまま描きたい範囲をドラッグします。
図形をチャートに配置する手順
図形を配置するためには、描きたいポイントをクリックしてから、ドラッグで広げます。
例えば、レクタングルを選んだ場合、クリックした位置が左上角になり、ドラッグして形を調整します。
配置後は、マウスでサイズや位置を自由に変更できるので、自分の分析に最適な形で使用できますよ。
描いた図形の編集方法
描画した図形を編集するには、図形をクリックして選択モードにします。
その後、角をドラッグしてサイズを調整したり、中央をドラッグして移動したりできます。
右クリックしてプロパティを開くと、色やスタイルの変更も可能です。
図形を一度設置した後でも、簡単に変更ができるので、状況に応じて柔軟に対応しましょう。
MT4で図形を効率よく操作するショートカット
MT4には図形を効率よく操作するためのショートカットが存在します。これらのショートカットを利用することで、作業スピードが大幅に向上しますよ。
図形のコピーや削除、位置調整などがワンクリックで可能になります。覚えておくと便利です。
以下は、よく使われる図形操作のショートカット一覧です。
- Ctrl+C: 図形のコピー
- Delete: 図形の削除
- Shift+クリック: 図形の複数選択
図形のコピーと貼り付け
図形のコピーはCtrl+Cで行います。その後、コピーしたいチャートに移動し、Ctrl+Vで貼り付けます。
同じ図形を複数のチャートに使いたい場合に非常に便利です。
貼り付け後は、自由に位置やサイズを調整して、必要な箇所に配置してください。
図形の削除
不要になった図形は、選択してDeleteキーを押すだけで簡単に削除できます。
また、右クリックメニューから「削除」を選ぶ方法もあります。
不要な図形をすぐに取り除けるので、チャートがスッキリします。
複数の図形を一度に操作する
Shiftキーを押しながらクリックすることで、複数の図形を同時に選択できます。
これにより、複数の図形を一度に削除したり、移動させたりすることができます。
大量の図形を扱う際には、この機能を使って作業効率を向上させましょう。
MT4で図形を保存する方法と活用法
MT4では描いた図形を保存することで、次回のチャート分析時にも同じ設定を再利用できます。
保存された図形は、特定の相場条件に基づく視覚的なトレンド分析をサポートします。
図形の保存機能を活用することで、分析効率を上げ、作業の一貫性を保つことができますよ。
- テンプレートとして保存する方法
- 異なるチャート間での図形の転送方法
- 保存した図形の編集や削除の仕方
テンプレートとして図形を保存する方法
テンプレート保存は、描いた図形を将来の使用のために保存するための最も基本的な方法です。
テンプレート保存を行うことで、異なる時間枠や通貨ペアでも同じ視覚的設定を素早く適用できます。
保存手順は簡単で、チャート上で右クリックして「テンプレート」から「名前を付けて保存」を選びます。
- チャート上で右クリックし「テンプレート」を選ぶ
- 「名前を付けて保存」でテンプレートを保存
- 保存したテンプレートを他のチャートに適用する
異なるチャート間での図形の転送方法
MT4では、特定の図形を他のチャートに転送することが可能です。
まず、図形を含むテンプレートを保存し、別のチャートにテンプレートを適用します。
この方法を使うことで、一貫した分析を複数のチャート間で維持することができます。
- 図形を含むテンプレートを保存
- 別のチャートを開き、同じテンプレートを適用
- 図形が複数のチャートに反映される
保存した図形の編集や削除の仕方
保存された図形は、いつでも編集や削除が可能です。変更する場合、図形を選択してプロパティを編集します。
削除する場合は、図形を右クリックして「削除」を選びます。
この方法で、常に最新の分析結果に基づいてチャートを調整できますよ。
- 図形をクリックして選択する
- プロパティを開いて編集する
- 削除したい場合は右クリックで「削除」を選択
ショートカットを使ったMT4での図形描画の効率化
MT4では、ショートカットを使用することで図形描画の作業を効率化できます。
特に、頻繁に使用する図形をすばやく挿入したい場合に、ショートカットの活用が効果的です。
ここでは、代表的なショートカットの設定方法と、使い方を紹介します。これにより作業時間が短縮できますよ。
- ショートカットの基本的な設定方法
- 主なショートカットの一覧と使い方
- カスタムショートカットの作成方法
ショートカットの基本的な設定方法
MT4では、ショートカットを使うための基本的な設定が必要です。
まず、ツールバーを右クリックして「カスタマイズ」を選びます。
その後、使用したいショートカットをドラッグして、メニューバーに追加することで設定が完了です。
- ツールバーを右クリックしてカスタマイズを選択
- 使用したいショートカットを選び、メニューバーに追加
- 設定完了後、すぐに使用可能になる
主なショートカットの一覧と使い方
ショートカットを使うことで、日常的な作業がより迅速に進められます。
例えば、「Ctrl+N」で新しいチャートを開き、「Ctrl+F」で特定の図形を選択することができます。
その他にも、ラインやテキストの追加など、よく使う機能にはショートカットが割り当てられています。
- 「Ctrl+N」で新しいチャートを開く
- 「Ctrl+F」で図形選択ツールを使用
- 「Ctrl+Z」で直前の操作を元に戻す
カスタムショートカットの作成方法
デフォルトのショートカットだけでなく、カスタムショートカットを作成することもできます。
カスタマイズメニューで「新規作成」を選び、ショートカットを設定したい機能を選択します。
その後、希望のキーコンビネーションを指定して「適用」をクリックすれば完了です。
- カスタマイズメニューで「新規作成」を選択
- ショートカットを設定する機能を選ぶ
- キーコンビネーションを指定して適用
MT4で描いた図形の編集とカスタマイズ方法
MT4で描いた図形は、簡単に編集やカスタマイズが可能です。
線の太さや色、スタイルを変更することで、より見やすいチャートを作成できますよ。
ここでは、具体的な編集方法とカスタマイズのコツを解説します。
- 図形の選択方法と編集オプション
- 色やスタイルの変更手順
- 保存して使い回す方法
図形の選択方法と編集オプション
まず、編集したい図形をクリックして選択します。
図形が選択されると、ハンドルが表示され、サイズや位置を自由に変更できるようになります。
右クリックでメニューを表示し、編集オプションを選びましょう。
- 図形をクリックして選択
- ハンドルを使ってサイズを調整
- 右クリックで編集メニューを表示
色やスタイルの変更手順
図形の色やスタイルを変更するには、右クリックメニューから「プロパティ」を選びます。
ここで、ラインの色、太さ、スタイルを細かく設定できます。
設定を保存すると、すぐに変更が反映され、視覚的に強調されます。
- 右クリックで「プロパティ」を選択
- 色、太さ、スタイルを設定
- 設定を保存して変更を反映
保存して使い回す方法
一度設定した図形のスタイルを保存して、他のチャートでも使いたい場合がありますよね。
右クリックメニューから「テンプレートとして保存」を選びます。
次回以降、同じスタイルを簡単に適用できるので、効率的に作業が進められます。
- 「テンプレートとして保存」を選択
- 名前を付けて保存
- 他のチャートで適用可能
MT4での図形描画と編集の総まとめ
この記事では、MT4での図形の描画方法とショートカットを初心者向けに解説しました。
この記事のポイントをまとめました。最後におさらいしましょう。
- 図形の基本的な描き方を学ぶ
- ショートカットで効率的に操作する
- 図形を保存し再利用する方法
基本的な描画から、ショートカットを使った操作方法まで、一通りの流れを解説しました。
図形の保存と再利用の方法も押さえておけば、作業が効率化します。
今回の内容を参考に、ぜひMT4での図形描画を実践してみてください。作業の効率が上がり、チャート分析がより快適になりますよ。
さらに詳しいMT4の操作方法について学びたい方は、こちらもご覧ください。