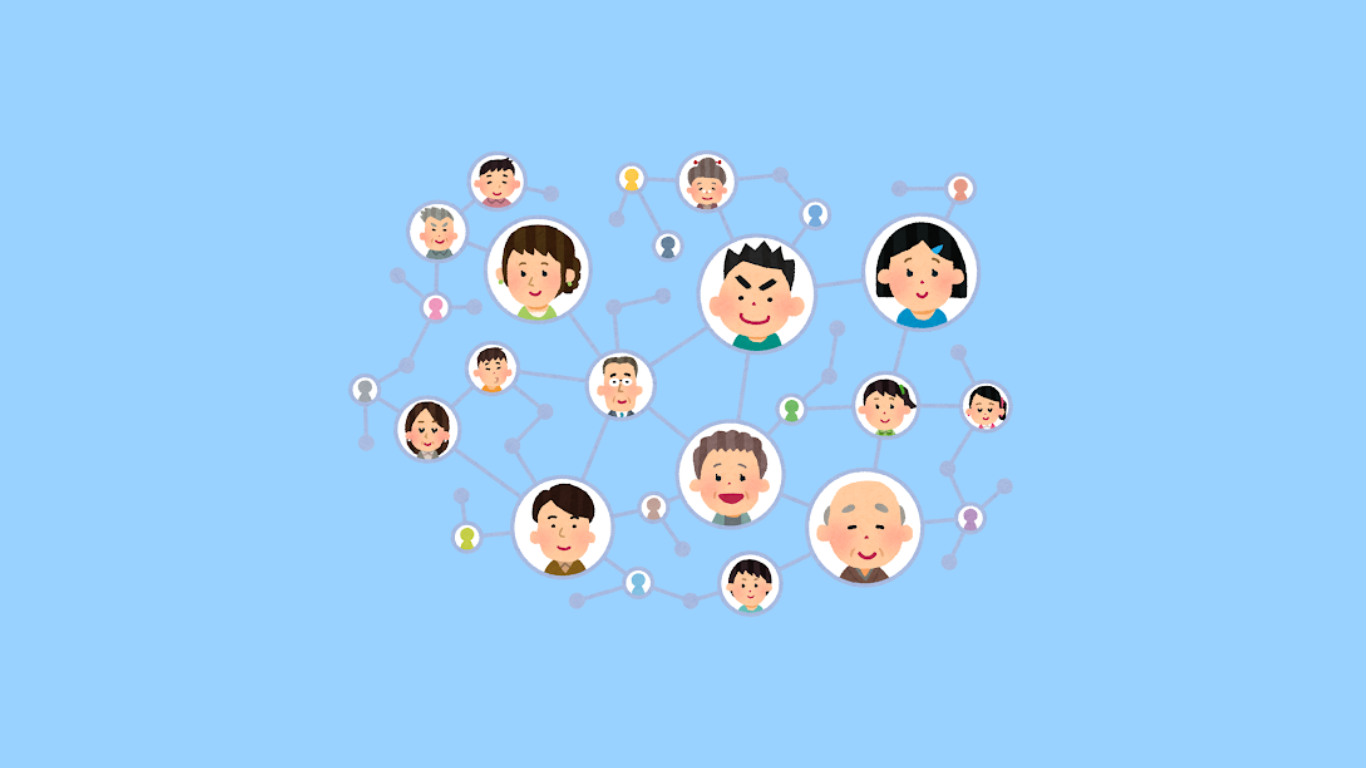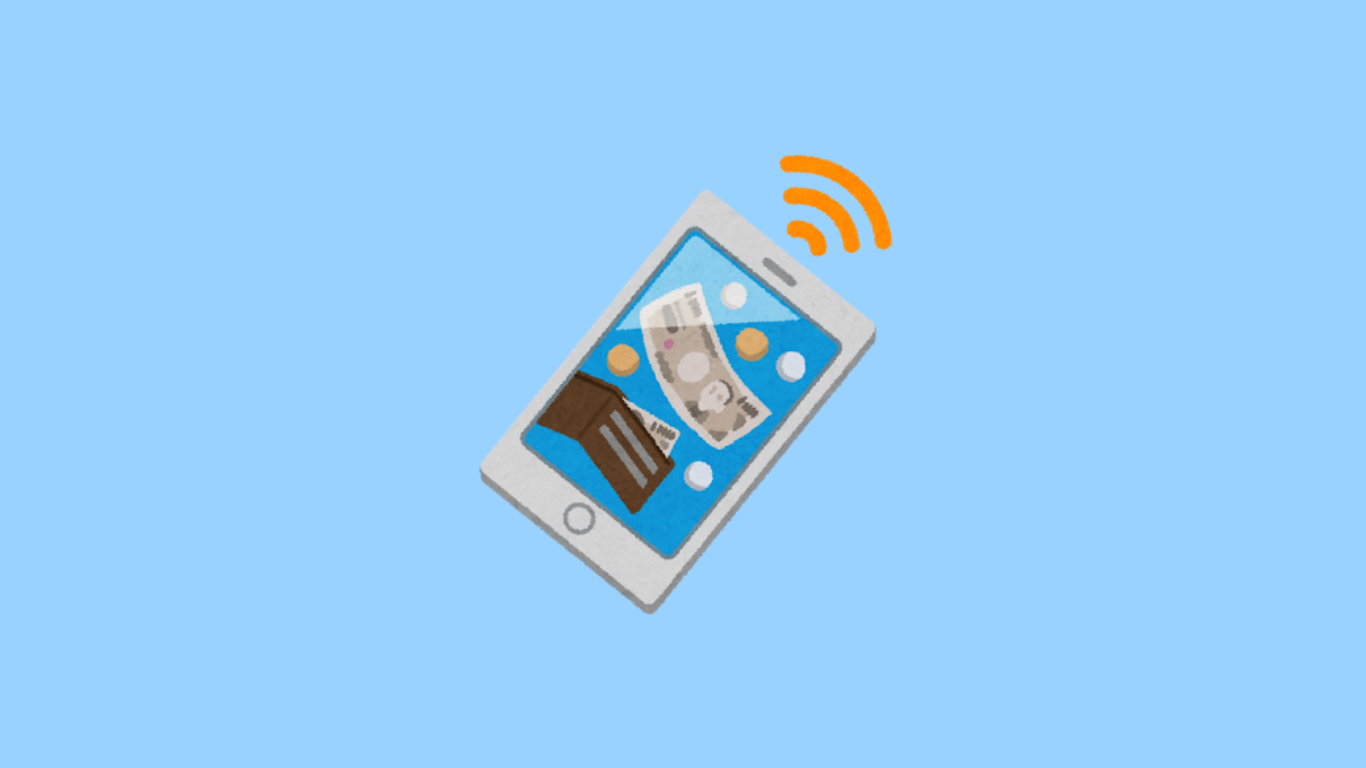MT4が突然動かない原因は?チェックすべき3つのポイント

MT4が突然動かなくなって困っていませんか?
・MT4がフリーズして取引ができない
・サーバーに接続できなくて再起動が必要
・インジケーターが表示されず、取引に支障が出る
「こんな状況でどうすればいいの?」と悩んでいるのはあなただけではありません。多くのトレーダーが同じ問題に直面していますが、原因は意外とシンプルなんです。
実際、MT4の動作不良は設定や接続に関するものがほとんどです。適切な対処法を知っていれば、簡単に解決できることが多いです。
この記事では、MT4が突然動かなくなる主な原因と、すぐに試すべき解決策を分かりやすく紹介します。初心者でもできる簡単な手順で、取引の遅延を防ぐためのポイントを解説します。
この記事を読むことで、あなたはMT4のトラブルを即座に解決し、安定して取引できる状態に戻す方法を身につけられます。
もう困ることなく、安心してMT4を再び利用できるようになります。これで、あなたのトレードが中断することはありません。
MT4が動かない主な原因3つとその対処法
MT4が動かない原因には、インターネット接続や設定のエラー、そしてサーバーとの接続問題がありますよね。これらの原因を確認して、すぐに解決策を見つけることが大切です。
この記事では、まずは3つの主な原因について説明し、それぞれの具体的な対処法も紹介します。トラブルを未然に防ぐためのポイントも抑えておくと安心ですよ。
以下の3つの原因とその対処法について詳しく見ていきましょう。
- インターネット接続の不具合を確認する方法
- サーバーとの接続エラーが発生する理由
- MT4の設定エラーを確認する手順
インターネット接続の不具合を確認する方法
MT4が動かないとき、まず確認すべきはインターネット接続です。安定した接続がないと、MT4は正常に動作しません。
ブラウザなど他のアプリがインターネットにアクセスできるか確認して、接続の問題がないか見ましょう。
Wi-Fiの接続が安定しない場合、ルーターの再起動や、ケーブル接続の確認を試してください。
- 有線接続が可能であれば試してみる
- ブラウザでインターネット接続を確認
- Wi-Fi接続が不安定な場合はルーターを再起動
サーバーとの接続エラーが発生する理由
サーバー接続エラーがMT4で発生する場合、サーバーがオフラインになっている可能性があります。これは特に頻繁に起こる問題です。
ブローカーのサーバーがオフラインの場合、サーバーステータスを確認して、他のサーバーに切り替えることが有効です。
また、サーバーとの接続が安定しない場合、VPNやプロキシ設定の確認も必要です。
MT4の設定エラーを確認する手順
MT4の設定が原因で動かなくなる場合があります。特に設定ファイルの誤りや、プラグインの不具合が影響することが多いです。
設定をリセットするか、プラグインの再インストールを試すことで問題が解決することがよくあります。簡単な手順でリセットできるので試してみてください。
- プラグイン再インストールで動作を確認
- MT4設定のリセット方法
- 不具合のあるプラグインを削除する方法
MT4がフリーズする際の原因と回避策2選
MT4がフリーズする主な原因には、リソースの不足や、不要なデータの蓄積が関係していることが多いです。これらの問題を解消すれば、MT4の動作が安定しますよ。
この記事では、MT4がフリーズする際に考えられる5つの原因と、それぞれの具体的な対処方法を紹介します。これらの対策を講じれば、フリーズ問題を未然に防ぐことが可能です。
次の2つの方法で、フリーズの原因を特定し、改善策を実践していきましょう。
- フリーズの多い時間帯を避ける
- リソース不足による動作遅延を防ぐ方法
フリーズの多い時間帯を避ける
MT4がフリーズする原因のひとつに、サーバーの負荷が高い時間帯があります。特に、取引が集中する時間帯は、サーバーへのアクセスが増え、動作が遅くなることが多いです。
このような時間帯を避けることで、MT4のフリーズを回避できます。特に、欧州時間や米国市場が開いている時期は、サーバーの負荷が高くなりがちです。
また、定期的に取引量が増えるタイミングや重要な経済指標が発表される時間帯も避けると良いでしょう。
- サーバーの負荷が低い時間帯に取引を行う
- 欧州時間や米国市場の取引時間を避ける
- 重要な経済指標発表前後は取引を控える
リソース不足による動作遅延を防ぐ方法
MT4の動作が遅くなる原因のひとつは、リソース不足です。特に、パソコンのメモリやCPUの使用率が高くなると、MT4がスムーズに動作しなくなります。
バックグラウンドで動作している不要なアプリケーションを閉じる、または、タスクマネージャーでリソース使用量を監視して、負荷を減らすことで改善が期待できますよ。
これにより、MT4がスムーズに動作し、フリーズを防げます。
- タスクマネージャーでリソースの使用量を監視
- バックグラウンドアプリを終了する
- 不要なウィンドウやブラウザを閉じる
不要なチャートやインジケーターを削除する手順
MT4に不要なチャートやインジケーターが多くなると、動作が遅くなりフリーズすることがあります。不要なデータはリソースを圧迫するため、定期的に整理することが大切です。
このセクションでは、不要なチャートやインジケーターを削除して、MT4の動作を軽くする方法を紹介します。簡単な手順で削除できるので、すぐに試してみてください。
定期的に不要な要素を整理することで、MT4の動作をスムーズに保つことができますよ。
- 不要なチャートを閉じる方法
- 使わないインジケーターを削除する手順
- MT4のパフォーマンスを向上させる設定
不要なチャートを閉じる方法
MT4でチャートを複数表示していると、それぞれがリソースを消費し、パフォーマンスが低下します。特に使っていないチャートは閉じることで、動作が軽くなります。
まず、不要なチャートを閉じる方法として、各チャートウィンドウを右クリックし、「閉じる」を選択してください。これで、そのチャートに関連する負荷が解消されます。
チャートを整理して、MT4のパフォーマンス向上を図りましょう。
- 使っていないチャートを削除する
- 不要なチャートを右クリックして閉じる
- 複数のチャートを閉じてリソースを節約
使わないインジケーターを削除する手順
インジケーターが多いと、MT4の処理が重くなりがちです。使っていないインジケーターは削除して、動作をスムーズにしましょう。
まず、チャートを開いて右クリックし、「インジケーターリスト」を選びます。次に、不要なインジケーターを選んで「削除」をクリックします。これで、不要なインジケーターがMT4から消え、処理が軽くなります。
インジケーターを整理することで、MT4のパフォーマンスが向上します。
- インジケーターの数を減らして動作を改善
- 右クリックしてインジケーターリストを開く
- 不要なインジケーターを選んで削除する
MT4のパフォーマンスを向上させる設定
MT4の設定を見直すことで、全体的なパフォーマンスをさらに向上させることが可能です。チャートの更新頻度や、表示するデータ量を減らす設定を行うことで、より軽快な動作を実現できます。
「ツール」メニューから「オプション」を選択し、チャートの履歴データの保存量を減らす設定にします。また、表示するチャートの数も最小限にしましょう。
この設定を行うことで、MT4の動作が安定し、フリーズしにくくなります。
- パフォーマンス向上のための最適化設定
- 履歴データの保存量を減らす
- 表示するチャートの数を減らす
キャッシュのクリアと再起動で改善する方法
MT4が動作不良を起こす場合、キャッシュが蓄積していることが原因であることがあります。キャッシュはMT4が過去のデータを高速に読み込むために一時的に保存するものですが、多すぎるとパフォーマンスに影響を与えることがあります。
定期的にキャッシュをクリアすることで、MT4の動作が軽くなる場合があるので、この方法を試してみましょう。また、MT4を再起動することで、キャッシュやメモリのリセットが行われ、動作が改善することがあります。
次に、キャッシュのクリア方法と再起動の手順を詳しく解説していきます。
- MT4のキャッシュを削除する手順
- キャッシュ削除後の再起動方法
- キャッシュ削除のタイミングと頻度
MT4のキャッシュを削除する手順
キャッシュを削除することで、MT4の動作がスムーズになることがあります。まず、MT4のメニューから「ファイル」→「データフォルダを開く」を選びます。
次に、「history」フォルダを開き、その中にあるファイルを削除してください。このファイルがMT4のキャッシュデータにあたります。削除後、MT4を再起動すれば、新しいキャッシュが自動的に作成されます。
この方法でMT4のパフォーマンスが向上することが多いです。
- 再起動後にキャッシュが自動で生成される仕組み
- データフォルダを開く方法
- キャッシュファイルの削除手順
キャッシュ削除後の再起動方法
キャッシュを削除したら、MT4を再起動して動作を確認しましょう。再起動することで、キャッシュ削除の効果が完全に反映されます。
再起動は、単にMT4を閉じて再び開くだけですが、重要なのは一度完全に終了させることです。これにより、システムに残っている古いデータがリセットされます。
再起動後、動作が改善されることが多いので、ぜひ試してみてください。
- 再起動後の動作確認方法
- MT4の完全な終了方法
- 再起動によるデータのリセット
キャッシュ削除のタイミングと頻度
キャッシュの削除は、定期的に行うことが重要です。特に、大量のデータを扱うトレーダーや、長時間MT4を使用している場合には、1週間に1回程度のキャッシュクリアが推奨されます。
キャッシュを削除することで、不要なデータが取り除かれ、MT4の動作が軽くなることが期待できます。動作が重くなったと感じたら、まずキャッシュを疑ってみると良いでしょう。
- 動作が重くなったときの対処法
- キャッシュ削除の推奨頻度
- データ量が多い場合の対応方法
MT4の最新バージョンへのアップデート方法
MT4の動作が不安定な場合、ソフトウェアのアップデートが解決策になることがあります。最新バージョンには、パフォーマンス向上や不具合修正が含まれているため、定期的な更新が推奨されますよ。
この記事では、MT4の最新バージョンへのアップデート手順を詳しく説明します。まず、アップデートの確認方法、次にインストール手順、そしてアップデート後の確認ポイントを見ていきましょう。
アップデートを行うことで、MT4の機能をフルに活用し、快適なトレード環境を保つことができます。
- MT4のアップデート確認方法
- 最新バージョンのインストール手順
- アップデート後の動作確認方法
MT4のアップデート確認方法
MT4の最新バージョンがあるかどうかを確認するには、まずMT4を起動して、上部メニューの「ヘルプ」から「バージョン情報」をクリックします。これで現在のバージョンが表示され、最新バージョンと比較できます。
次に、ブローカーのウェブサイトや公式サイトで最新バージョンのリリース情報を確認しましょう。多くの場合、自動的に更新の通知が表示されますが、表示されない場合は手動で確認する必要があります。
最新バージョンが公開されている場合は、次の手順に進んでください。
- 自動更新通知の有無を確認
- 「ヘルプ」メニューでバージョン確認
- ブローカーや公式サイトでリリース情報を確認
最新バージョンのインストール手順
アップデートが確認できたら、次にインストールの手順を進めます。まず、公式サイトやブローカーのページから最新のMT4ソフトウェアをダウンロードします。
ダウンロードが完了したら、現在のMT4を閉じ、新しいインストールファイルを実行してください。インストールウィザードに従い、アップデートを進めます。
インストールが完了したら、MT4を再起動し、バージョンが正しく更新されているか確認しましょう。
- インストール後にMT4を再起動して確認
- 公式サイトからソフトウェアをダウンロード
- 現在のMT4を閉じてインストール開始
アップデート後の動作確認方法
アップデートが完了したら、MT4の動作が正常かどうかを確認します。特にチャートの表示やインジケーターが正しく動作しているか確認することが大切です。
まず、チャートの更新が遅れていないか、インジケーターが表示されているかをチェックします。次に、取引機能が正常に動作しているか、デモ口座でテストするのも良いでしょう。
アップデートによって新しい機能や改善点が追加されていることもあるため、全体的な操作感も確認しておきましょう。
- 新機能の有無を確認
- チャートやインジケーターの動作確認
- 取引機能の正常性をデモで確認
MT4が突然動かない時に試すべき3つの解決策
MT4が動かない場合、まず簡単な方法から試してみることが重要です。インターネット接続や再起動で解決することが多いです。次に設定の確認やキャッシュのクリアを行うことで、多くの問題が解決します。
この記事では、MT4が突然動かなくなった際に試すべき3つの基本的な解決策を紹介します。これらの方法を試すことで、簡単に動作を復旧させることが可能です。
- プログラムの再起動で解決する方法
- MT4ログイン情報の再確認手順
- WindowsやMacのファイアウォール設定を見直す
プログラムの再起動で解決する方法
MT4が突然動かなくなった場合、最初に試すべきはプログラムの再起動です。システムの負荷や一時的なエラーで停止することが多いため、再起動で解決することがあります。
まず、MT4を閉じて、数秒待ってから再度起動してください。これにより、メモリがリフレッシュされ、問題が解消されることが期待できます。時には、パソコン全体を再起動することも効果的です。
再起動後も動作が改善しない場合は、次の手順に進みましょう。
- 問題が解決しない場合は次の方法を試す
- MT4を閉じてから再起動
- パソコン自体の再起動も試す
MT4ログイン情報の再確認手順
MT4が動かない理由として、ログイン情報の誤りが考えられます。特にサーバーの選択やパスワードの入力ミスが原因で接続できないことが多いです。
ログイン情報を再確認するには、MT4を起動して「ファイル」→「取引口座にログイン」を選択し、正しいアカウント番号、パスワード、サーバーを入力してください。特にサーバー名に誤りがあると接続できません。
間違いがないことを確認したら、再度ログインを試みてください。問題が解決するはずです。
- 再度ログインを試みる
- 正しいアカウント番号とパスワードを入力
- サーバーの選択に誤りがないか確認
WindowsやMacのファイアウォール設定を見直す
ファイアウォールの設定が原因でMT4が動かない場合があります。特に、ファイアウォールやセキュリティソフトがMT4の接続をブロックしている可能性があります。
Windowsの場合は、コントロールパネルから「システムとセキュリティ」→「Windows Defenderファイアウォール」を開き、「アプリを許可する」からMT4を許可してください。Macでは、「システム環境設定」→「セキュリティとプライバシー」→「ファイアウォール」から同様の設定を行います。
ファイアウォールを適切に設定することで、MT4が正常に動作するようになります。
- MT4が許可されたアプリに含まれているか確認
- Windowsでファイアウォールの設定を確認
- Macでセキュリティ設定を調整
MT4が動かない時の基本対処法まとめ
今回の記事では、MT4が突然動かなくなった際に試すべき基本的な解決策について紹介しました。
この記事のポイントをまとめました。最後におさらいしましょう。
- プログラムの再起動を試す
- ログイン情報を再確認する
- ファイアウォール設定を確認して調整する
これらの手順を踏むことで、ほとんどのMT4の不具合は解消できます。トラブルが起きても冷静に対処しましょう。
MT4の動作が安定すれば、トレードもスムーズに進みます。この記事の対処法をぜひ試してみてください。
MT4に関する他の役立つ情報をお探しなら、こちらの記事もおすすめです。