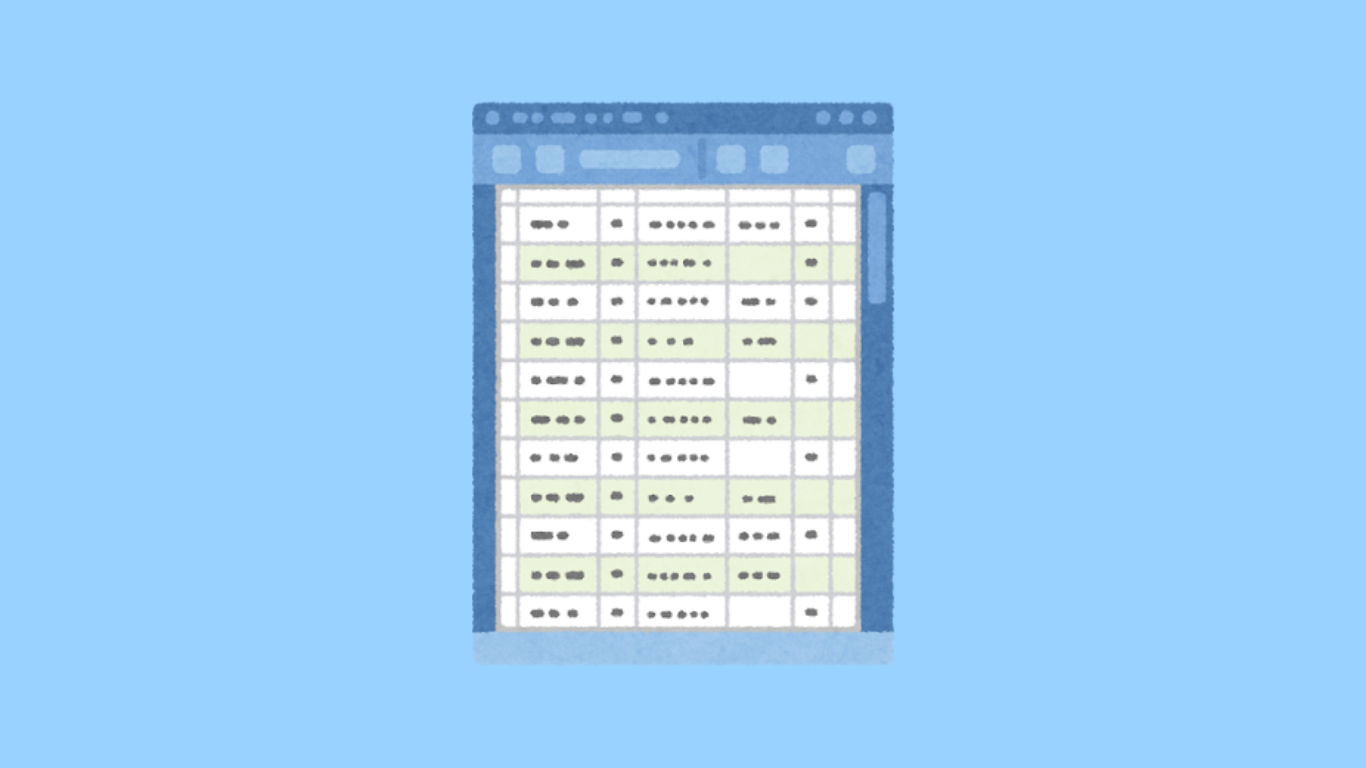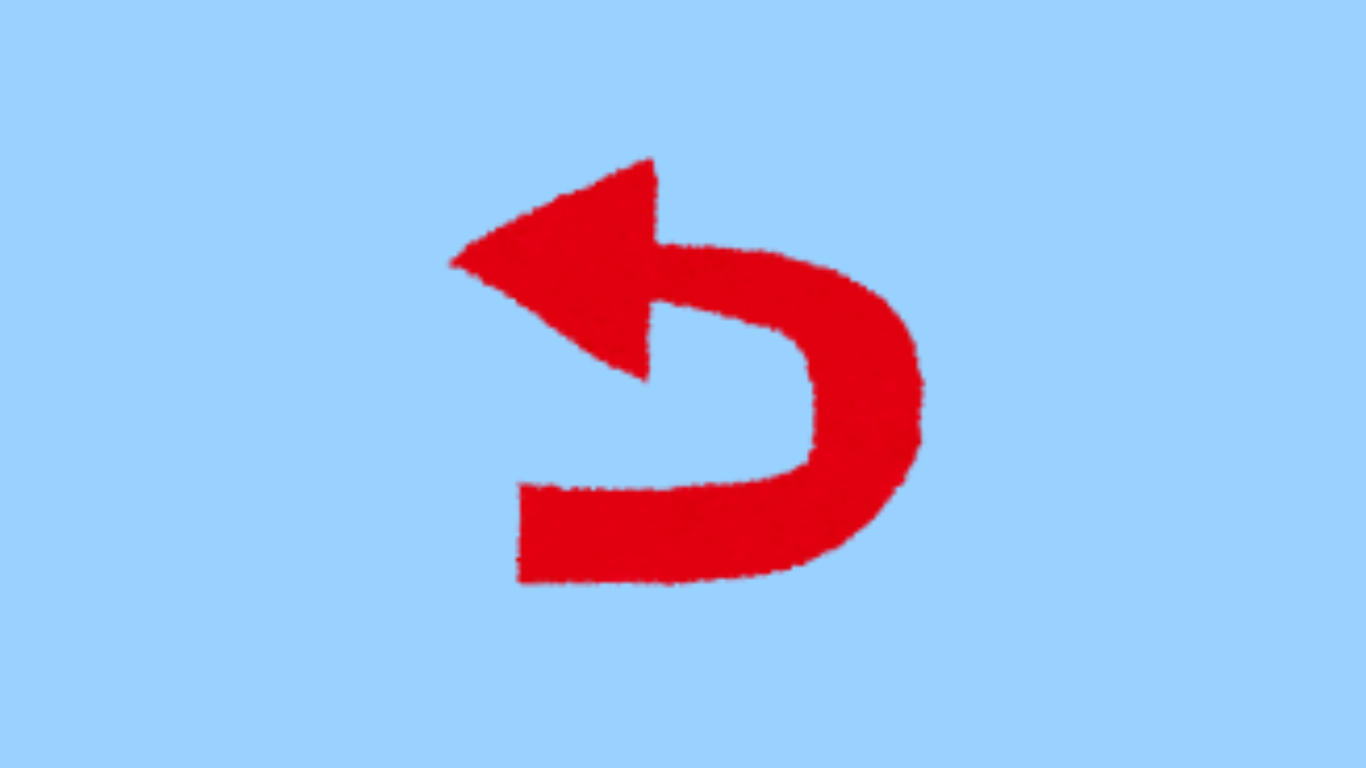MT4メール設定の方法【2024年版】初心者でも簡単にできる手順

・MT4でメール通知を設定したいけど、設定方法がよくわからない。
・設定をしたのにメールが届かないのは、どこが間違っているの?
・外出先でもスマホで取引の通知を受け取りたいけど、どうすればいいの?
MT4でメール通知を設定するのは、思った以上に手間がかかりますよね。パソコンの前にいなくても重要な取引の通知を受け取れるようにしたいのに、設定がうまくいかないと不安になりますよね。
でも安心してください。Gmailのアプリパスワードを使った設定手順をしっかり確認することで、トラブルなく通知を受け取ることができます。この記事では、初心者でも簡単に設定できる具体的な手順と、設定中に陥りがちなトラブルの解決方法を詳しく解説します。
この記事を読むことで、MT4のメール通知を正しく設定し、取引のチャンスを逃さない環境を整えることができます。設定が終われば、いつでもどこでも取引情報を確認できる安心感を手に入れられますよ。
今すぐ設定を始めて、取引チャンスを逃さずに管理できる環境を手に入れましょう!
MT4メール設定の準備と必要な情報
MT4のメール設定をスムーズに行うためには、事前に必要な情報を準備しておくことが重要です。
特に、Gmailを使用する場合、アプリパスワードやSMTPサーバー情報が必要です。この記事では、設定に必要な項目と、それらの取得方法を詳しく解説します。
設定の準備を整えれば、スムーズにMT4のメール通知を利用できるようになりますよ。
- Gmailのアプリパスワードを取得する方法
- SMTPサーバーの設定方法とポイント
- 設定に必要なメールアドレスとパスワード
- MT4のオプション設定画面へのアクセス方法
Gmailのアプリパスワードを取得する方法
Gmailのアプリパスワードは、通常のパスワードとは異なり、MT4のような外部アプリがGmailにアクセスするために使用する特殊なパスワードです。これを取得しないと、MT4からGmailのSMTPサーバーを経由してメールを送信することができません。
まず、Googleアカウントにログインし、「セキュリティ」の設定から「アプリパスワード」を選択します。次に、「メール」と「Windows PC」を選択し、アプリパスワードを生成します。生成されたパスワードはMT4に入力するので、必ず控えておきましょう。
この設定を行うことで、Gmailのセキュリティを保ちながら、MT4のメール通知機能を利用できるようになります。
- Googleアカウントにログインする
- 「セキュリティ」設定で「アプリパスワード」を選択
- 「メール」と「Windows PC」を選び、パスワードを生成
- 生成されたパスワードをMT4の設定に使用
SMTPサーバーの設定方法とポイント
SMTPサーバーの設定は、MT4からメールを送信するために必要です。特にGmailを利用する場合、正しいサーバー情報を入力しないと通知が届きません。
GmailのSMTPサーバー情報は以下の通りです。
- SMTPサーバー名:smtp.gmail.com
- ポート番号:465(SSL)または587(TLS)
- 暗号化方式:SSLまたはTLS
- SMTPログインID:Gmailのメールアドレス
- SMTPパスワード:Gmailのアプリパスワード
これらをMT4の設定画面に入力し、「テスト」ボタンを押して、正常にメールが送信されるかを確認してください。問題があれば、再度サーバー情報を確認してみてくださいね。
設定に必要なメールアドレスとパスワード
MT4のメール設定では、SMTPサーバーのログインに必要なGmailのアドレスとパスワードを入力します。この時、通常のログインパスワードではなく、アプリパスワードを使用します。
Gmailのアドレスとアプリパスワードが正しく入力されていないと、MT4からメールを送信することができません。設定時には、間違いがないか十分に確認しましょう。
MT4のオプション設定画面へのアクセス方法
MT4のメール通知設定を行うためには、まずMT4のオプション設定画面にアクセスする必要があります。MT4のメニューバーから「ツール」をクリックし、「オプション」を選択します。
その後、「メール」タブを開き、SMTPサーバー情報やログイン情報を入力していきます。この画面で正しい情報を入力しないと、メール通知が機能しないため、設定手順をしっかり確認しながら進めましょう。
MT4にメール設定を登録する手順
MT4のメール設定を登録するには、正しい手順を踏むことが重要です。まず、MT4のメールオプション画面にアクセスし、SMTPサーバー情報とログイン情報を入力します。ここでは、メールの受信先を設定し、テスト送信で動作確認を行います。
この手順を一つずつ確実に行えば、MT4からのメール通知を受け取ることができるようになりますよ。
- MT4のメールオプションを開く方法
- SMTPサーバー情報を入力する際の注意点
- テストメールを送信して動作確認する方法
MT4のメールオプションを開く方法
MT4のメールオプションを開くためには、まずMT4を起動し、メニューバーから「ツール」を選択します。次に「オプション」をクリックし、設定画面を開きます。この中に「メール」というタブがあるので、そこをクリックします。
メールタブを開いたら、SMTPサーバー情報やログイン情報を入力する画面が表示されます。ここで、正しい情報を入力しないと、メール通知が正しく機能しませんので、慎重に進めましょう。
もし、どこをクリックすれば良いのか分からなくなったら、スクリーンショットを確認するか、画面を見ながら進めると安心です。オプション画面へのアクセスは、MT4の基本操作なので、覚えておくと他の設定にも役立ちますよ。
- MT4の「ツール」メニューを開く
- 「オプション」をクリックして設定画面を表示
- 「メール」タブを選択してメール設定画面を開く
SMTPサーバー情報を入力する際の注意点
SMTPサーバー情報の入力は、MT4からメールを送信するために必要な設定です。特にGmailを使用する場合、正しいサーバー情報とアプリパスワードを入力しないと、メールが送信されません。
Gmailを利用する場合、以下の情報を入力します。
- SMTPサーバー:smtp.gmail.com
- ポート番号:465(SSL)または587(TLS)
- 暗号化方式:SSLまたはTLS
- SMTPログインID:Gmailのメールアドレス
- SMTPパスワード:Gmailのアプリパスワード
これらの情報を正しく入力した後、「テスト」ボタンを押して、メールが送信されるか確認しましょう。もしエラーが出る場合は、サーバー情報やパスワードを再確認し、再度入力してください。
テストメールを送信して動作確認する方法
MT4のメール設定が正しく行われているかを確認するために、テストメールを送信します。この操作で実際にメールが届くか確認できるので、設定が完了したら必ず行いましょう。
テストメールを送信するには、設定画面で「テスト」ボタンをクリックします。正常に設定されている場合、指定したメールアドレスにテストメールが届きます。
もしメールが届かない場合は、入力したSMTPサーバー情報やメールアドレス、パスワードに間違いがないか確認し、再度テストを行ってください。それでも届かない場合は、Gmailのセキュリティ設定を見直す必要があるかもしれません。
- 「テスト」ボタンをクリックしてメール送信を確認
- テストメールが届かない場合は情報を再確認
- 再確認後も問題があればセキュリティ設定を見直す
メール通知設定で発生するトラブルと対策
MT4のメール通知設定を行ったにも関わらず、メールが届かない、または設定がうまくいかない場合、いくつかの原因が考えられます。特にGmailを利用している場合、セキュリティ設定やSMTPサーバーの情報の間違いが主な原因です。この記事では、メール通知設定で発生する主なトラブルと、それらを解決する方法を解説します。正しい設定を確認し、トラブルを未然に防ぐことで、安心してMT4の通知機能を利用できるようになりますよ。
- メールが届かない場合の原因と解決策
- Gmailのセキュリティ設定の見直し方
- 二段階認証とアプリパスワードの設定手順
メールが届かない場合の原因と解決策
MT4のメール通知が届かない原因として、設定ミスやGmailのセキュリティ設定、またはインターネット接続の問題が考えられます。まずは、MT4のメール設定が正しいかどうか確認しましょう。具体的には、SMTPサーバー情報、ポート番号、暗号化方式、ログインID、アプリパスワードが正しいかを再確認します。
次に、Gmailのアカウント設定を確認します。アカウントのセキュリティ設定で「安全性の低いアプリの許可」が有効になっているか、またはアプリパスワードが正しく生成されているかを確認してください。これらが正しく設定されていないと、Gmailのサーバーに接続できず、メールが送信できません。
- SMTPサーバー情報やアプリパスワードの再確認
- Gmailのアカウント設定で「安全性の低いアプリの許可」を確認
- インターネット接続やファイアウォールの設定を確認
Gmailのセキュリティ設定の見直し方
Gmailのセキュリティ設定が厳しい場合、MT4からのメール送信がブロックされることがあります。この問題を解決するためには、Gmailの設定でいくつかの項目を確認し、必要に応じて変更します。
- 「安全性の低いアプリのアクセスを許可」設定を有効にする。
- アプリパスワードを使用する場合、二段階認証を有効にしてからアプリパスワードを生成。
- Gmailの「セキュリティ設定」から、不審なアクティビティがないかを確認し、必要であればログインの確認を行う。
これらの設定を確認し、必要に応じて変更することで、MT4からGmailのサーバーにアクセスできるようになります。
二段階認証とアプリパスワードの設定手順
Gmailの二段階認証を有効にしている場合、通常のパスワードではMT4からメールを送信することができません。この場合、アプリパスワードを生成して、MT4に設定する必要があります。
まず、Googleアカウントにログインし、「セキュリティ」設定を開きます。次に、「アプリパスワード」を選択し、アプリとデバイスを選択して「生成」ボタンをクリックします。生成された16文字のパスワードをMT4のメール設定に入力します。
これにより、Gmailの二段階認証が有効でも、MT4からのメール送信が可能になります。アプリパスワードは通常のパスワードと異なるため、設定時に間違えないよう注意しましょう。
- Googleアカウントにログインし、「セキュリティ」設定を開く
- 「アプリパスワード」を選択し、生成する
- 生成されたパスワードをMT4の設定に入力
MT4のメール設定がうまくいかない場合の確認ポイント
MT4のメール設定が正しいはずなのに、通知がうまくいかないことはよくあります。このような場合、いくつかの確認ポイントをチェックすることで問題解決に繋がることが多いです。特に、設定情報の入力ミスやメールサーバーの設定が原因であることが多いです。この記事では、MT4のメール設定がうまくいかない場合の具体的な確認ポイントとその対策を解説します。これらのステップを順番に確認することで、設定の問題を解消し、MT4のメール通知を正常に機能させることができますよ。
- 設定情報の入力ミスを確認する方法
- Gmailのサーバー設定を再確認する手順
- ファイアウォールやアンチウイルスソフトの設定
設定情報の入力ミスを確認する方法
MT4のメール設定がうまくいかない原因の一つに、SMTPサーバー情報やログインID、アプリパスワードの入力ミスがあります。特にアプリパスワードは、Gmailの通常のパスワードとは異なり、16文字の特別なパスワードです。このパスワードが間違っていると、MT4からのメール送信ができません。
まず、入力したSMTPサーバー名、ポート番号、暗号化方式、ログインID、アプリパスワードが正しいかを確認します。次に、メールアドレスのスペルミスがないかも確認してください。これらの情報が一つでも間違っていると、メールが送信されません。
また、SMTPサーバーのポート番号は「465(SSL)」か「587(TLS)」を設定する必要があります。設定画面で「テスト」ボタンを押して、メールが正常に送信されるか確認してみましょう。
- SMTPサーバー情報、ポート番号、暗号化方式を確認
- アプリパスワードの入力ミスをチェック
- メールアドレスのスペルミスがないか確認
Gmailのサーバー設定を再確認する手順
Gmailを利用する場合、MT4のメール設定には正しいサーバー情報が必要です。特に、GmailのSMTPサーバー情報やセキュリティ設定が正しくないと、MT4からメールを送信できません。SMTPサーバーの設定を以下の手順で再確認しましょう。
まず、SMTPサーバー名は「smtp.gmail.com」、ポート番号は「465(SSL)」または「587(TLS)」を設定します。暗号化方式は「SSL」または「TLS」を選択します。ログインIDにはGmailのメールアドレス、パスワードにはアプリパスワードを使用します。これらの情報を設定したら、MT4のメール設定画面で「テスト」ボタンを押し、メールが送信されるか確認しましょう。
- SMTPサーバー名は「smtp.gmail.com」
- ポート番号は「465(SSL)」または「587(TLS)」
- 暗号化方式は「SSL」または「TLS」
- ログインIDはGmailのメールアドレスを使用
- パスワードはアプリパスワードを入力
ファイアウォールやアンチウイルスソフトの設定
MT4からのメール通知がうまくいかない原因として、ファイアウォールやアンチウイルスソフトの設定が影響している場合があります。これらのセキュリティソフトが、MT4のメール送信をブロックしていることがあるため、設定を見直すことが必要です。
まず、ファイアウォールやアンチウイルスソフトの設定を確認し、MT4がインターネットにアクセスできるように許可します。具体的には、MT4のプログラムを例外設定に追加し、SMTPサーバーへの接続がブロックされないように設定します。また、インターネットセキュリティソフトのポート設定で、ポート「465」や「587」がブロックされていないか確認してください。
- ファイアウォールの設定を確認し、MT4を例外設定に追加
- アンチウイルスソフトでMT4のアクセスを許可
- インターネットセキュリティソフトのポート設定を確認
MT4でGmailを使ったメール設定の確認方法
MT4のメール設定が正しくても、Gmailを利用する際には特定の設定や手順を確認する必要があります。特に、Gmailのセキュリティ設定やアプリパスワードの利用方法を理解しておくことが重要です。このセクションでは、Gmailを使ったMT4のメール設定方法について具体的な手順と、設定がうまくいかない場合の確認ポイントを解説します。これらの手順をしっかりと行うことで、MT4からGmailを通じて確実にメール通知を受け取れるようになりますよ。
- Gmailでアプリパスワードを設定する方法
- SMTPサーバーとポート番号の設定確認
- 「安全性の低いアプリのアクセス許可」の確認
Gmailでアプリパスワードを設定する方法
Gmailでは、二段階認証を有効にしている場合、通常のパスワードではMT4のメール設定ができません。そのため、専用のアプリパスワードを生成してMT4に設定する必要があります。以下の手順でアプリパスワードを設定し、MT4で利用できるようにしましょう。
まず、Googleアカウントにログインし、セキュリティ設定を開きます。「アプリパスワード」の項目を選択し、アプリとデバイスを選んで「生成」ボタンをクリックします。生成された16文字のパスワードをメモし、MT4のメール設定画面に貼り付けます。このパスワードは、通常のGmailパスワードとは異なるため、設定ミスに注意しましょう。
- Googleアカウントにログインし、セキュリティ設定を開く
- 「アプリパスワード」を選択し、アプリとデバイスを選択
- 生成された16文字のパスワードをMT4に設定
SMTPサーバーとポート番号の設定確認
MT4からGmailを使ってメールを送信するには、正しいSMTPサーバー情報とポート番号を設定する必要があります。間違った情報を入力すると、メールの送信が失敗するため注意が必要です。
SMTPサーバーの設定では、サーバー名を「smtp.gmail.com」、ポート番号を「465(SSL)」または「587(TLS)」に設定します。暗号化方式は「SSL」か「TLS」を選択し、ログイン情報としてGmailのメールアドレスと、アプリパスワードを使用します。
- SMTPサーバー名を「smtp.gmail.com」に設定
- ポート番号は「465(SSL)」または「587(TLS)」
- 暗号化方式は「SSL」または「TLS」
- ログイン情報はGmailのメールアドレスとアプリパスワード
「安全性の低いアプリのアクセス許可」の確認
Gmailのセキュリティ設定で「安全性の低いアプリのアクセスを許可」していない場合、MT4からのメール送信がブロックされることがあります。この設定を有効にすることで、MT4がGmailのサーバーにアクセスできるようになります。
「安全性の低いアプリのアクセス」を許可するためには、Googleアカウントにログイン後、セキュリティ設定を開き、「安全性の低いアプリのアクセス」の項目を確認します。必要であれば、これを有効にします。これにより、MT4からのメール送信が許可されるようになり、メール通知機能が正常に動作します。
- Googleアカウントのセキュリティ設定を開く
- 「安全性の低いアプリのアクセス」の項目を確認
- 必要に応じてアクセスを許可する
MT4のメール設定のトラブルシューティング方法
MT4のメール設定を行ったにもかかわらず、通知メールが届かない場合には、いくつかの確認ポイントがあります。これらの問題は、設定ミスやGmail側のセキュリティ設定が原因であることが多いです。このセクションでは、具体的な問題点とその対処法について説明しますので、トラブルを解決してMT4のメール通知を正常に動作させましょう。
- SMTP設定の再確認方法
- アプリパスワードの再生成と設定
- MT4ログファイルの確認方法
SMTP設定の再確認方法
MT4で正しくメール設定を行っても、SMTPサーバーの設定ミスが原因でメールが送信されないことがあります。まず、MT4のメール設定画面を開き、SMTPサーバー名やポート番号が正しいかを再確認しましょう。
「smtp.gmail.com」が設定されていること、ポート番号が「465(SSL)」または「587(TLS)」になっていることを確認します。SSLやTLSの選択は適切かどうかも確認しておきましょう。次に、ログイン情報が正しく入力されているか、Gmailのアドレスとアプリパスワードが正しいかをチェックします。
- SMTPサーバー名が「smtp.gmail.com」になっているか確認
- ポート番号は「465(SSL)」または「587(TLS)」
- SSLまたはTLSの暗号化方式を再確認
- Gmailアドレスとアプリパスワードの正確な入力を確認
アプリパスワードの再生成と設定
MT4でアプリパスワードを設定していても、セキュリティ上の理由からパスワードが無効になっている場合があります。これが原因でメール通知がうまくいかないことがあります。そこで、Googleアカウントから新しいアプリパスワードを生成し、再度MT4に設定し直すことをおすすめします。
Googleアカウントにログインし、セキュリティ設定から「アプリパスワード」を選びます。アプリとデバイスを選択し、「生成」ボタンをクリックして新しい16文字のアプリパスワードを作成します。このパスワードをMT4の設定画面に入力し、設定を保存してください。これで、MT4のメール通知機能が正常に動作するはずです。
- Googleアカウントにログインし、セキュリティ設定を開く
- 「アプリパスワード」を選択し、新しいパスワードを生成
- 生成されたパスワードをMT4のメール設定に入力し、保存
MT4ログファイルの確認方法
MT4で設定が正しく行われているかを確認するもう一つの方法は、ログファイルをチェックすることです。ログファイルには、メール送信に関するエラーメッセージが記録されていることがあります。これを確認することで、問題の原因を特定できます。
MT4の「ターミナル」ウィンドウを開き、ログタブを選択します。そこに、メール送信時のエラーコードやエラーメッセージが表示されている場合があります。例えば、「Authentication failed」や「Connection timed out」などのメッセージが表示されている場合は、SMTP設定やアプリパスワードの再確認が必要です。
- MT4の「ターミナル」ウィンドウを開き、ログタブを選択
- メール送信時のエラーコードやメッセージを確認
- エラーメッセージに基づいて設定を再確認
MT4メール設定の成功確認方法と実際の使用例
メール設定を完了した後、MT4が正しくメールを送信できるかどうかを確認することが大切です。ここでは、テストメールの送信方法や、実際にどのような通知が送信されるかの例を紹介します。MT4のメール通知を有効活用することで、取引のタイミングを見逃さず、より効率的にトレードを行えるようになります。
- MT4でのテストメールの送信方法
- アラート設定とメール通知の活用例
- メール通知がうまくいかない場合の対処法
MT4でのテストメールの送信方法
まず、MT4でメール設定が正しく行われているかを確認するために、テストメールを送信してみましょう。MT4のメニューバーから「ツール」→「オプション」を選び、「メール」タブをクリックします。そこで設定したメールアドレスとSMTPサーバーの情報が正しいか確認します。
次に、「テスト」ボタンをクリックして、テストメールを送信します。このとき、エラーメッセージが表示された場合は、SMTPサーバーの設定やパスワードの入力に問題がないか再確認してください。また、Gmailのセキュリティ設定が原因で送信できないこともありますので、アプリパスワードの設定を見直すことも必要です。
- 「ツール」→「オプション」→「メール」を選択
- 設定が正しいか確認し、「テスト」ボタンをクリック
- エラーメッセージが表示された場合は、SMTP設定やパスワードを再確認
アラート設定とメール通知の活用例
MT4のメール通知機能を効果的に活用するためには、アラート設定を行うことが重要です。アラートは、指定した価格やインジケーターの条件に達したときに、メールで通知してくれる便利な機能です。これにより、MT4を常にチェックすることなく、取引のチャンスを逃すことを防げます。
例えば、ドル円の価格が110円に達したときにアラートを設定し、その情報をメールで受け取るようにすることで、忙しい日中でも重要な価格変動を逃さずに確認できます。また、RSIやMACDのクロス時にもメール通知を設定しておけば、エントリーポイントを逃さずに済みます。アラート設定は「ターミナル」ウィンドウの「アラート」タブから行えます。
- 価格アラート設定で重要な価格変動を逃さない
- インジケーターの条件に応じて通知を設定
- 「ターミナル」→「アラート」タブから設定
メール通知がうまくいかない場合の対処法
MT4のメール通知がうまくいかない場合、いくつかのチェックポイントがあります。まず、SMTPサーバーの設定が正しいか、また、アプリパスワードが正しく入力されているかを確認します。それでもうまくいかない場合は、Gmailのセキュリティ設定が原因である可能性が高いです。
Googleアカウントのセキュリティ設定から、「安全性の低いアプリのアクセス」を有効にするか、アプリパスワードを再生成し、設定し直してください。また、MT4のログファイルを確認し、エラーメッセージが出ている場合は、その内容に従って再設定を行うことが必要です。これらの対策を行っても解決しない場合は、インターネット接続やMT4自体の設定に問題があるかもしれません。
- SMTP設定やアプリパスワードを再確認
- Gmailのセキュリティ設定を確認し、「安全性の低いアプリのアクセス」を有効化
- MT4のログファイルを確認し、エラーメッセージに従って対処
MT4でのGmailメール設定を成功させるコツ
MT4でGmailを利用してメール通知を行う際、いくつかのポイントを押さえることで、設定をスムーズに完了できます。ここでは、Gmailのアプリパスワードの作成方法や、セキュリティ設定の変更、MT4での具体的な設定手順を詳しく解説します。これらのポイントを押さえれば、初めての方でもMT4でのメール通知設定が簡単に行えるはずです。
- Gmailのアプリパスワードを作成する方法
- Gmailのセキュリティ設定を変更する方法
- MT4でのメール設定手順の詳細
Gmailのアプリパスワードを作成する方法
GmailをMT4のメール通知に利用する際には、アプリパスワードの設定が必要です。これは、Googleアカウントの二段階認証を有効にしている場合に、外部アプリからのアクセスを許可するための特別なパスワードです。まず、Googleアカウントにログインし、「セキュリティ」タブから「アプリパスワード」を選択します。
「アプリを選択」で「メール」、次に「デバイスを選択」で「その他(カスタム名)」を選択し、「MT4」などの名前を入力して「生成」をクリックします。表示された16文字のパスワードをMT4の設定に使用します。このパスワードは一度しか表示されないため、必ず控えておくか、直接MT4の設定画面に入力してください。これで、GmailとMT4の連携準備が整いました。
- Googleアカウントにログインし、「セキュリティ」タブを開く
- 「アプリパスワード」を選択し、「メール」と「その他」を選ぶ
- 表示された16文字のパスワードを控えて、MT4に設定
Gmailのセキュリティ設定を変更する方法
GmailをMT4で利用するためには、Googleアカウントのセキュリティ設定を調整する必要があります。特に、「安全性の低いアプリのアクセス」を有効にするか、二段階認証を有効にしてアプリパスワードを使用することが求められます。これにより、MT4が正しくメールを送信できるようになります。
まず、Googleアカウントの「セキュリティ」タブに移動し、「二段階認証プロセス」を設定します。二段階認証を設定した後、アプリパスワードを作成し、MT4で利用します。「安全性の低いアプリのアクセス」を有効にする場合は、アカウント設定からオフに設定する必要があります。これらの設定を行うことで、MT4からのメール通知がスムーズに行えます。
- 「二段階認証プロセス」を設定し、アプリパスワードを作成
- 「安全性の低いアプリのアクセス」を有効化
- MT4のメール設定で作成したアプリパスワードを使用
MT4でのメール設定手順の詳細
MT4でメール通知を設定するには、まずMT4の「ツール」→「オプション」→「メール」タブを開きます。ここで、SMTPサーバーや送信元アドレス、アプリパスワードを設定します。SMTPサーバーには「smtp.gmail.com」、ポートには「465」を使用します。また、SSLを有効にしておく必要があります。送信元アドレスには、アプリパスワードを設定したGmailアドレスを入力し、パスワード欄には生成したアプリパスワードを入力します。
設定を完了したら、「テスト」ボタンをクリックして、テストメールを送信してみましょう。エラーメッセージが表示された場合は、SMTPサーバーやアプリパスワードの設定が正しいか再確認します。また、Gmailのセキュリティ設定を再確認し、「安全性の低いアプリのアクセス」が有効になっているかもチェックしてください。
- 「ツール」→「オプション」→「メール」を選択
- SMTPサーバーに「smtp.gmail.com」、ポートに「465」を入力
- 送信元アドレスとアプリパスワードを設定し、「テスト」ボタンをクリック
Gmailの設定後にMT4でメールが送信できない場合の対処法
Gmailの設定を正しく行っても、MT4からメールが送信できないことがあります。これは、Gmail側のセキュリティ設定やMT4のメール設定に問題がある場合がほとんどです。このセクションでは、考えられる問題の原因とその対処方法を具体的に説明します。これらの手順を確認することで、MT4から正常にメールが送信されるようになりますよ。
- セキュリティ設定の見直し
- SMTPサーバー情報の再確認
- エラーメッセージの対処法
セキュリティ設定の見直し
Gmailのセキュリティ設定が原因で、MT4からのメール送信がブロックされることがあります。まず、Googleアカウントの「セキュリティ」タブで、「安全性の低いアプリのアクセス」が有効になっているか確認しましょう。もし無効になっている場合は、アプリパスワードを使用するか、「安全性の低いアプリのアクセス」を有効にします。
二段階認証を設定している場合は、アプリパスワードを生成し、MT4に入力する必要があります。この設定を行うことで、GoogleがMT4を信頼できるアプリと認識し、メール送信を許可します。セキュリティ設定を変更した後は、MT4でのメール設定を再度確認して、正しく反映されているかテストしましょう。
- 「安全性の低いアプリのアクセス」を有効化
- 二段階認証の場合はアプリパスワードを使用
- 設定後、MT4のメール設定を再確認
SMTPサーバー情報の再確認
SMTPサーバーの情報が正しく設定されていないと、MT4からのメール送信は失敗します。GmailのSMTPサーバー情報は以下の通りです。SMTPサーバーは「smtp.gmail.com」、ポート番号は「465」または「587」を使用し、SSLまたはTLSを有効にする必要があります。これらの設定が正しく入力されているかを確認し、必要に応じて修正しましょう。
さらに、送信元アドレスにGmailのアカウントを入力し、パスワードにはアプリパスワードを使用します。特に、SSLやTLSの設定は必須ですので、MT4の設定画面で「有効」にチェックが入っているかを確認してください。設定後、テストメールを送信して、正しく設定が反映されているか確認しましょう。
- SMTPサーバーは「smtp.gmail.com」を設定
- ポート番号は「465」または「587」
- SSLまたはTLSを有効にする
エラーメッセージの対処法
MT4でメール送信を行おうとした際に、エラーメッセージが表示されることがあります。これらのエラーメッセージは、設定ミスやGmail側の制限が原因であることが多いです。例えば、「SMTPサーバーに接続できません」や「認証に失敗しました」というメッセージが表示されることがあります。これらのエラーに対処するためには、まず設定情報を再確認し、間違いがないか確認しましょう。
また、Googleアカウントに不審なログインがあった場合、アカウントが一時的にロックされることがあります。この場合は、Googleからの警告メールを確認し、アカウントの安全性を確認する必要があります。設定が正しくてもエラーが発生する場合は、Googleのサポートを利用して詳細な情報を確認するとよいでしょう。
- 「SMTPサーバーに接続できません」エラーの対処法
- 「認証に失敗しました」エラーの対処法
- Googleアカウントのロック解除方法
MT4でGmail設定がうまくいかない時のチェックポイント
MT4でGmailを設定してもうまくいかない場合、いくつかの原因が考えられます。多くの場合、設定の入力ミスやGmail側のセキュリティ設定が原因です。このセクションでは、設定を再確認する際にチェックすべきポイントを解説します。これらを確認して、設定のトラブルを解消しましょう。
- Gmailのセキュリティ設定の確認
- MT4のメール設定の再確認
- SMTPサーバー情報のチェック
Gmailのセキュリティ設定の確認
Gmailのセキュリティ設定が原因で、MT4からメールが送信できないことがあります。Googleアカウントにログインし、「セキュリティ」の項目を確認しましょう。特に「安全性の低いアプリのアクセス」が無効になっていると、MT4からのメール送信がブロックされます。
この設定を有効にするか、二段階認証を設定してアプリパスワードを使用する必要があります。また、アカウントに不審なログインがあった場合、Googleからの警告メールが送信され、アカウントがロックされることがあります。このような場合は、Googleの指示に従ってアカウントを解除しましょう。
- 「安全性の低いアプリのアクセス」を有効化
- 二段階認証時はアプリパスワードを使用
- アカウントロック時はGoogleの指示に従う
MT4のメール設定の再確認
MT4で設定を行う際に、送信者のメールアドレスやSMTPサーバー情報の入力ミスが原因で送信に失敗することがあります。メールアドレスやパスワードが正しいか、SMTPサーバーのアドレスが「smtp.gmail.com」になっているかを確認しましょう。ポート番号は「465」または「587」を使用し、SSLやTLSの設定を有効にする必要があります。
これらの設定を確認したら、MT4の設定画面からテストメールを送信し、正常に送信されるか確認します。もし設定に問題がなければ、Gmailのセキュリティ設定を再確認してください。正しい設定を行っても送信に失敗する場合、Gmailのアカウント側で何らかの制限がかかっている可能性があります。
- SMTPサーバーは「smtp.gmail.com」を設定
- ポート番号は「465」または「587」
- SSLまたはTLSの設定を有効化
SMTPサーバー情報のチェック
MT4でメールを送信する際に使用するSMTPサーバー情報が正しくないと、送信エラーが発生します。特に、ポート番号や暗号化設定のミスが原因であることが多いです。Gmailを使用する場合は、「smtp.gmail.com」と設定し、ポート番号は「465」または「587」を使用します。SSLまたはTLSの設定を有効にして、暗号化を確保しましょう。
さらに、送信元メールアドレスとパスワードの確認も重要です。特に、二段階認証を有効にしている場合は、アプリパスワードを使用する必要があります。これらの設定を確認した上で、MT4の設定画面からテストメールを送信し、正常に送信されるかを確認しましょう。エラーが発生した場合は、エラーメッセージを参考に問題を解決してください。
- SMTPサーバーは「smtp.gmail.com」
- ポート番号「465」または「587」を使用
- SSLまたはTLSの設定を有効にする
MT4でのメール通知設定後のテスト手順
MT4でのメール通知設定が完了したら、必ずテストメールを送信して設定が正しく行われているか確認しましょう。テストを行うことで、メール送信が正常に機能しているか、設定に不備がないかを事前にチェックできます。次のセクションでは、テストメールの送信手順を詳しく説明します。
- MT4のテストメール送信方法
- エラー発生時の対処法
- テストメールの確認方法
MT4のテストメール送信方法
MT4の設定が完了したら、まずテストメールを送信して設定が正常に機能しているかを確認します。MT4の「ツール」メニューから「オプション」を選択し、「メール」タブを開きます。設定画面下部にある「テスト」ボタンをクリックすると、入力したメールアドレスにテストメールが送信されます。この時点でエラーメッセージが表示されなければ、設定は正しく行われています。
もしエラーが発生した場合は、メールアドレスやパスワード、SMTPサーバーの設定に誤りがないかを再度確認しましょう。また、Gmailを使用している場合は、Googleアカウントの「安全性の低いアプリのアクセス」を有効にする必要があります。この設定が無効だと、MT4からのメール送信がブロックされることがありますので、必ず確認しましょう。
- 「ツール」メニューから「オプション」を開く
- 「メール」タブで「テスト」ボタンをクリック
- エラーが出た場合は設定を再確認
エラー発生時の対処法
テストメールの送信時にエラーメッセージが表示された場合、以下のポイントをチェックしましょう。まず、メールアドレスやパスワードが正しいかを確認します。次に、SMTPサーバーのアドレスが「smtp.gmail.com」になっているか、ポート番号が「465」または「587」に設定されているかをチェックします。暗号化方式がSSLまたはTLSになっているかも確認が必要です。
これらの設定が正しいにもかかわらずエラーが発生する場合は、Gmailの「安全性の低いアプリのアクセス」を有効にするか、アプリパスワードを使用する必要があります。また、Googleアカウントに二段階認証を設定している場合は、通常のパスワードではなく、アプリパスワードを使用して設定を行ってください。これらの対策を行ってもエラーが解消しない場合は、Googleのセキュリティチェックを行い、アカウントの状態を確認しましょう。
- メールアドレス、パスワードを確認
- SMTPサーバーアドレスを確認
- ポート番号と暗号化設定を確認
テストメールの確認方法
テストメールが送信された場合、入力したメールアドレスの受信トレイを確認します。通常、数秒から1分以内にテストメールが届きます。もしメールが見当たらない場合は、迷惑メールフォルダも確認してください。特にGmailを使用している場合、MT4からのメールが迷惑メールフォルダに振り分けられることがあります。
テストメールの件名は「MetaTrader Test」と表示されるはずです。もし迷惑メールフォルダにも見当たらない場合は、設定に何らかの問題がある可能性が高いです。その場合、再度設定を見直し、必要に応じてGmail側のセキュリティ設定を変更するか、別のメールアドレスを試してみましょう。全ての設定が正しい場合、テストメールは正常に届くはずです。
- 受信トレイを確認
- 迷惑メールフォルダを確認
- 設定に問題がある場合は再確認
MT4のメール設定方法とポイントのおさらい
今回の記事では、MT4でのメール設定方法について詳しく解説しました。Gmailを使った設定手順や、設定後のテスト方法、エラー対処法まで紹介しました。
この記事のポイントをまとめました。設定が初めての方でも、この記事を参考にすれば問題なく設定できるでしょう。最後におさらいしましょう。
- MT4でのメール設定手順
- Gmailを使った設定時の注意点
- 設定後のテスト手順と確認方法
設定時の注意点を押さえておくことで、スムーズにメール通知を使いこなせるようになりますよね。設定が完了したら、次のステップに進んでください。
関連記事も参考にして、MT4をより便利に使いこなしましょう。次のリンクからチェックできます。