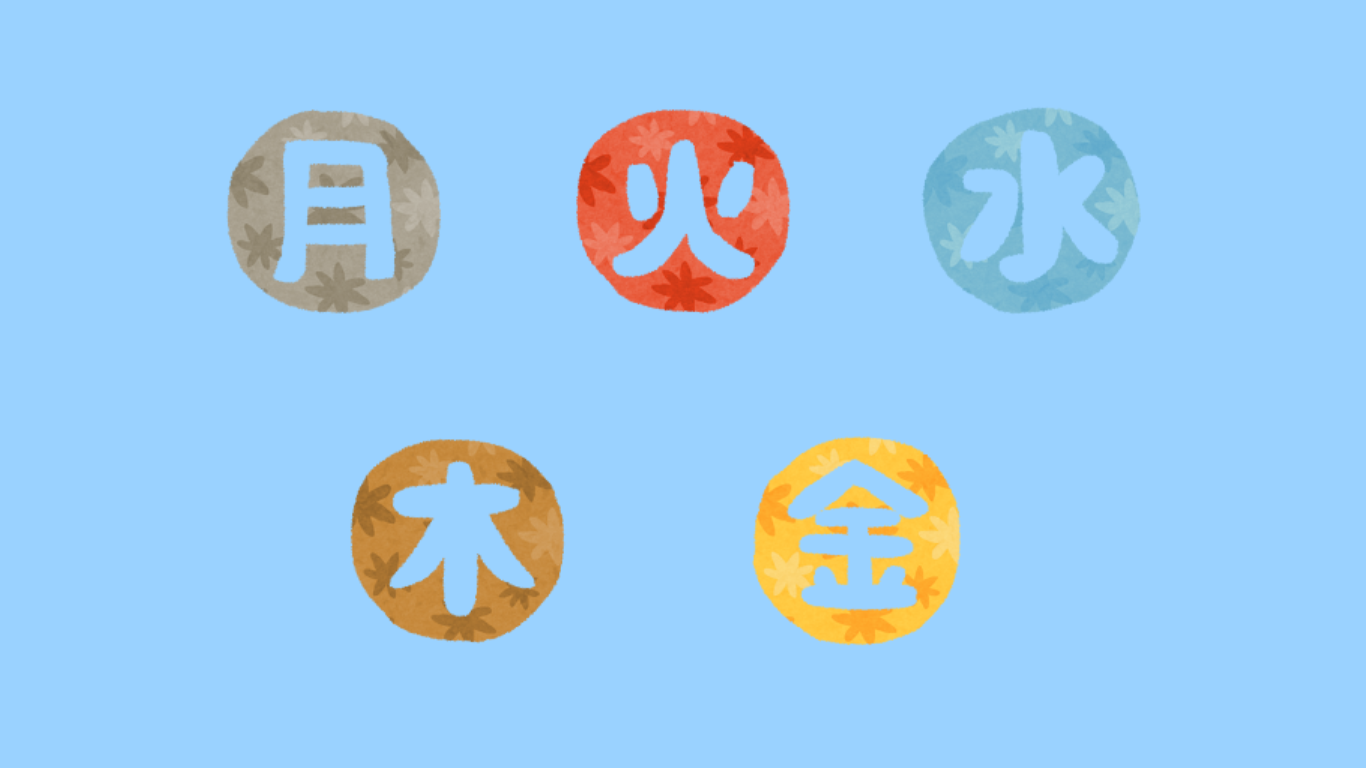MT4スマホでの履歴や通貨ペアの見方:初心者向けガイド

・スマホ版のMT4で取引履歴をどうやって確認するの?
・スマホで見たい通貨ペアを選びたいけどやり方がわからない
・取引履歴を見たいけど、どこを操作すればいいの?
スマホ版のMT4を使っていると、PC版とは違う操作感に戸惑いますよね。特に取引履歴や通貨ペアの見方に関しては、慣れていないとどこを操作すればいいのかわからず、困ってしまうことも多いです。
この記事では、スマホ版MT4で履歴や通貨ペアの確認方法について、初心者の方でもすぐに理解できるように詳しく解説します。具体的な操作手順や設定方法を、画像付きでわかりやすく紹介します。
この記事を読むことで、スマホ版MT4の操作に自信がつき、外出先でも安心して取引管理ができるようになりますよ。
この解説を参考にして、スマホからの操作をマスターし、どこにいてもスムーズにトレードを行えるようにしましょう。
MT4スマホでの履歴の見方と確認方法
MT4のスマホアプリで取引履歴を確認する方法は、PC版とは異なりますが、シンプルな操作で確認できます。取引履歴は、過去の取引を振り返り、今後の戦略を考えるうえで重要な情報です。まずは、履歴画面にアクセスし、フィルターを使って確認したい期間や通貨ペアごとに絞り込みを行うことができます。また、個別の取引履歴を詳細に確認することで、利益や損失の原因を見つけることができます。ここでは、具体的な履歴の見方や設定方法について解説していきます。
- 履歴画面の表示手順
- 取引履歴のフィルター設定
- 個別取引の詳細確認
履歴画面へのアクセス手順
スマホ版MT4で取引履歴を確認するには、まず「トレード」タブをタップし、画面下部の「履歴」ボタンを選択します。履歴画面が表示され、過去の取引一覧が確認できます。この画面では、日別や週別、月別といった期間での表示切り替えが可能です。また、取引履歴をタップすると、個別の詳細情報が表示されます。さらに、各取引の決済理由やスワップポイントなど、詳細な情報を確認することができます。
- 「トレード」タブをタップ
- 「履歴」ボタンを選択
- 期間ごとの表示切り替え
取引履歴のフィルター設定方法
取引履歴が増えてくると、目的の取引を見つけるのが難しくなります。そこで、フィルター機能を活用しましょう。履歴画面右上にあるフィルターボタンをタップし、表示する期間や通貨ペア、取引タイプを選択できます。例えば、特定の通貨ペアや時間帯に絞って表示することで、分析しやすくなります。また、利益のみや損失のみを表示することもできるため、効率的に取引履歴を整理できます。フィルターを活用することで、取引の傾向を把握し、次回のトレードに役立てることができます。
個別履歴の詳細確認方法
個別の取引履歴を確認することで、各取引の詳細な情報を把握できます。履歴画面から、確認したい取引をタップすると、通貨ペア、エントリー価格、決済価格、利益や損失の金額、スワップポイントなどの情報が表示されます。また、必要に応じて、詳細画面からメモを追加することも可能です。メモを残すことで、次回同じような取引をする際の参考になります。過去の取引をしっかりと振り返ることで、トレードスキルの向上が期待できますよ。
- 取引履歴をタップして詳細を表示
- エントリー価格や決済価格を確認
- メモを追加して記録を残す
MT4スマホで通貨ペアを確認する方法
スマホ版MT4では、表示する通貨ペアの選択や、気配値画面での表示方法をカスタマイズできます。特定の通貨ペアだけを表示させることで、取引がしやすくなります。また、気配値画面で通貨ペアを素早く確認するための設定も紹介します。ここでは、通貨ペアの表示・非表示の設定手順や、並び替え方法、気配値画面での見方について詳しく説明します。
- 通貨ペアの表示と非表示の設定方法
- 通貨ペアの並び替えとおすすめの配置
- 気配値画面での通貨ペアの確認方法
通貨ペアの表示と非表示を設定する手順
スマホ版MT4では、表示する通貨ペアを選択してカスタマイズできます。まず、気配値画面を開き、右上の「+」ボタンをタップして表示したい通貨ペアを追加しましょう。表示したくない通貨ペアは、左上の鉛筆マークをタップして編集モードにし、削除したい通貨ペアを選択して「ゴミ箱」アイコンをタップします。これにより、気配値画面が整理され、必要な通貨ペアのみを表示させることができます。
- 気配値画面の「+」ボタンをタップ
- 表示したい通貨ペアを追加
- 不要な通貨ペアを削除して整理
通貨ペアの並び替え方法とおすすめの配置
表示する通貨ペアが多くなると、見たい通貨ペアを探すのが大変です。スマホ版MT4では、気配値画面で通貨ペアを並び替えることができます。並び替えを行うには、鉛筆マークをタップして編集モードにし、移動したい通貨ペアの右側にある「三本線」をドラッグします。通貨ペアを上下に動かし、お気に入りやよく使う通貨ペアを上位に配置すると、取引の際に素早くアクセスできます。設定した並び順は、常に気配値画面に反映されるため、効率的な取引が可能です。
気配値画面での通貨ペア確認のコツ
気配値画面は、通貨ペアの価格変動をリアルタイムで確認できる重要な機能です。表示される通貨ペアは自分の取引スタイルに合わせてカスタマイズしましょう。気配値画面では、スワイプ操作で異なる通貨ペアの価格を素早く確認できます。また、価格が動いたときの色の変化に注意しておくことで、重要な価格変動を見逃しません。さらに、気配値画面から直接注文を行うこともできるため、重要な局面での即時対応が可能です。これらの設定と操作を駆使して、スマホでも素早く正確な取引を行いましょう。
- 表示通貨ペアをカスタマイズ
- スワイプで素早く確認
- 価格変動の色変化に注目
スマホでの取引履歴の分析方法3選
スマホ版MT4では、取引履歴の分析を簡単に行う方法がいくつかあります。履歴の分析は、自分の取引傾向を知るために重要です。特に、どの通貨ペアや時間帯に強いかを把握することで、次回の取引に役立てることができます。ここでは、月ごとの履歴整理や通貨ペア別の分析、損益グラフを使ったパフォーマンスの確認方法について解説します。
- 月ごとの取引履歴の整理方法
- 通貨ペア別の取引結果の分析
- 損益グラフを使ったパフォーマンス確認
取引履歴を月ごとに整理して確認
取引履歴を月ごとに整理することで、取引の傾向や季節性を見つけやすくなります。履歴画面で期間を「月」に設定すると、各月の取引結果が一覧で表示されます。さらに、取引内容の詳細も月ごとに確認できるので、どの月に多くの取引を行い、どの通貨ペアが利益を生んだかを把握しやすいです。これにより、自分の得意な時期や苦手な時期を知ることができます。分析結果を元に、取引量やタイミングを調整することで、安定したパフォーマンスが期待できますよ。
通貨ペア別の取引結果を分析する方法
通貨ペア別に取引履歴を分析することで、どの通貨ペアが自分に合っているかを把握できます。履歴画面で通貨ペアごとにフィルターをかけると、特定の通貨ペアのみの取引結果が表示されます。さらに、利益の出た取引や損失の出た取引を確認し、通貨ペアごとのパフォーマンスを比較できます。例えば、米ドル円は利益を出しやすいが、ユーロ円は損失が多いなど、パターンを見つけることが可能です。この分析をもとに、今後取引する通貨ペアを選定する際の参考にしましょう。
- 通貨ペアごとにフィルターを設定
- 利益と損失の取引結果を比較
- 得意な通貨ペアを見つける
損益グラフを活用したパフォーマンス確認
取引履歴をグラフ化することで、視覚的にパフォーマンスを把握できます。スマホ版MT4では、損益グラフを表示することができ、取引の推移を一目で確認できます。グラフは、日ごとや月ごとに設定でき、利益の増減をリアルタイムで追跡可能です。また、特定の取引が大きな影響を与えた時期を把握するのにも役立ちます。グラフを見ることで、良いトレンドが続いているのか、それとも改善が必要なのかを判断しやすくなります。これにより、自分のトレードスタイルを見直すきっかけを得られるでしょう。
- 損益グラフの表示方法
- 日ごと・月ごとのパフォーマンス確認
- 大きな取引の影響を視覚的に確認
スマホでの通貨ペア追加と削除方法
スマホ版MT4で取引を行う際、自分が取引したい通貨ペアだけを表示させることで、画面がスッキリし、操作性も向上します。通貨ペアの追加や削除は、気配値画面で簡単に行えますが、初めて操作する人にとっては少しわかりにくいかもしれません。ここでは、通貨ペアの追加と削除の方法について具体的に解説し、不要な通貨ペアを削除して見やすい画面を作成するための手順を紹介します。
- 通貨ペアを追加する手順
- 通貨ペアの削除手順と注意点
- 選択した通貨ペアのカスタマイズ方法
通貨ペアの追加方法と注意点
スマホ版MT4で通貨ペアを追加するには、気配値画面右上の「+」ボタンをタップし、表示させたい通貨ペアを選びます。追加する際には、自分が頻繁に取引する通貨ペアを優先的に選ぶと良いでしょう。追加した通貨ペアは、気配値画面の最下部に表示されますので、位置を調整する必要があります。頻繁に追加や削除を繰り返すと、取引に影響を与える場合があるため、注意が必要です。また、追加する通貨ペアが多すぎると画面が混雑して見づらくなるので、適度な数を保つことがポイントです。
- 「+」ボタンをタップ
- 表示したい通貨ペアを選択
- 追加した通貨ペアの位置を調整
通貨ペアの削除手順と失敗しない設定方法
不要な通貨ペアを削除することで、気配値画面がすっきりし、必要な情報にすぐアクセスできるようになります。削除するには、気配値画面左上の「鉛筆」マークをタップして編集モードに入り、削除したい通貨ペアを選択します。選択した通貨ペアを左にスワイプし、「ゴミ箱」アイコンをタップすると、簡単に削除できます。削除後も再度通貨ペアを追加することができるので、失敗を恐れずに設定しましょう。ただし、誤って重要な通貨ペアを削除してしまわないように、慎重に操作することが大切です。
- 「鉛筆」マークをタップして編集モード
- 削除したい通貨ペアを選択
- 「ゴミ箱」アイコンをタップして削除
選択した通貨ペアのカスタマイズ方法
スマホ版MT4では、選択した通貨ペアの表示順序やレイアウトをカスタマイズすることができます。まず、気配値画面で「鉛筆」マークをタップして編集モードに入り、通貨ペアを長押ししながら上下にドラッグして並び替えます。よく使う通貨ペアを上位に配置することで、取引時の操作がスムーズになります。また、通貨ペア名の横にある詳細マークをタップすると、その通貨ペアの詳細設定に移動できます。ここでは、取引時間や取引条件など、細かい設定を行うことができます。自分の取引スタイルに合わせて、最適な通貨ペアの配置と設定を行いましょう。
- 「鉛筆」マークをタップして編集モード
- 通貨ペアを長押しして上下に移動
- 通貨ペアの詳細設定を確認・変更
スマホ版MT4でのニュース表示と利用方法
スマホ版MT4では、経済ニュースを直接アプリ内で確認することができます。ニュースを活用することで、マーケットの動向をリアルタイムで把握し、適切なタイミングでの取引判断が可能になります。ニュースは経済指標の発表や中央銀行の発言など、相場に影響を与える情報が多く含まれており、特に短期取引を行う際には役立ちます。ここでは、ニュースの表示方法や活用のコツについて詳しく解説します。
- ニュースの表示方法と設定
- ニュースを活用したトレードのコツ
- 経済指標の確認方法と注意点
ニュースの表示方法と設定手順
スマホ版MT4でニュースを表示するには、アプリの「ニュース」タブをタップするだけです。ここには最新の経済ニュースが一覧で表示され、重要な情報はリアルタイムで更新されます。ニュースの種類は、通貨ペアに関連するものや市場全体の動向に関するものまで様々です。
さらに、表示するニュースの種類や言語を設定からカスタマイズすることもできます。これにより、自分の取引スタイルや関心のある通貨ペアに合わせた情報収集が可能です。ニュースを確認する習慣をつけることで、取引の精度を向上させることができますよ。
- 「ニュース」タブをタップ
- ニュースの種類を確認
- 設定から表示オプションをカスタマイズ
ニュースを活用したトレードのコツ
経済ニュースは、相場の急変に備えるための重要な情報源です。特に、米国雇用統計やFOMCの発表など、大きな影響を与えるニュースに注意を払うことが大切です。これらの発表前後は、相場が大きく動く可能性があるため、ポジションを取るか、リスク回避のためにポジションを解消するかの判断が求められます。また、ニュースの内容に応じて、短期的なトレンドの変化や逆張りのチャンスを見極めることも重要です。市場の反応を見ながら冷静に対応することで、取引の成功率を高めることができるでしょう。
- 重要な経済ニュースを事前にチェック
- 発表前後の相場変動に注意
- ニュースに応じた取引戦略を立てる
経済指標の確認方法と発表時の注意点
スマホ版MT4では、経済指標の発表時間や予測値も確認できます。経済指標の発表は、為替相場に大きな影響を与えるため、発表前には必ず確認しておきましょう。例えば、米国の雇用統計やGDPの発表は、為替相場に大きなインパクトを与えることが多いです。これらの指標は、発表時間が決まっており、発表直後にはスプレッドが広がることもあります。そのため、取引を控えるか、リスクを最小限に抑えるための準備をしておくことが重要です。また、発表後に市場が予想と異なる動きをすることもあるので、冷静に対応することが求められます。
- 重要な経済指標の発表時間を確認
- 発表前後のスプレッド変動に注意
- 予想と異なる動きに冷静に対応
スマホ版MT4のオブジェクト編集と削除方法
スマホ版MT4では、チャート上に描画したオブジェクト(線、矢印、テキストなど)の編集や削除が簡単に行えます。オブジェクトの操作は、チャート分析の際に非常に重要で、誤った描画を修正したり、不要になったオブジェクトを削除することで、視認性が向上し、正確な取引判断がしやすくなります。ここでは、スマホ版MT4でのオブジェクト編集と削除の手順について、わかりやすく解説していきます。
- オブジェクトの編集方法を学ぶ
- オブジェクトの削除手順を確認する
- トレードの視認性を向上させるコツ
オブジェクトの編集方法を学ぶ
スマホ版MT4でオブジェクトを編集するには、まず編集したいオブジェクトをタップして選択します。選択されたオブジェクトには、端に小さな四角が表示され、これをドラッグすることで位置の変更やサイズの調整が可能です。さらに、プロパティ画面を開くことで、色やスタイルの変更もできます。これにより、自分の分析に合ったオブジェクト設定が行えます。
オブジェクトの編集は、以下の手順で行います。
- 編集したいオブジェクトをタップして選択
- 端の四角をドラッグして位置やサイズを変更
- プロパティ画面から色やスタイルを調整
オブジェクトの削除手順を確認する
不要になったオブジェクトを削除することは、チャートを見やすく保つために重要です。スマホ版MT4では、オブジェクトを削除するのも簡単です。まず、削除したいオブジェクトをタップして選択し、次にプロパティ画面を開きます。ここから「削除」ボタンをタップするだけで、オブジェクトが削除されます。また、複数のオブジェクトを一度に削除したい場合は、設定メニューから「オブジェクトリスト」を開き、不要なオブジェクトを一括で選択・削除することができます。
- 削除したいオブジェクトをタップして選択
- プロパティ画面で「削除」ボタンをタップ
- 「オブジェクトリスト」から一括削除も可能
トレードの視認性を向上させるコツ
チャートの見やすさは、正確な取引判断に直結します。不要なオブジェクトがチャート上に多いと、重要な価格動向を見落とす可能性があります。常に最新の情報に基づいた分析を行うため、定期的にオブジェクトを整理し、不要なものは削除する習慣をつけましょう。また、線の色やスタイルを統一することで、チャートの視認性をさらに向上させることができます。これらのコツを実践することで、より効率的なトレード環境を構築できますよ。
- 定期的にオブジェクトを整理する
- 不要なオブジェクトは削除する
- 線の色やスタイルを統一する
スマホ版MT4でのアカウント切り替え方法
スマホ版MT4では、複数のアカウントを簡単に管理し、瞬時に切り替えることができます。これは、異なるトレード戦略や通貨ペアの取引を行う際に非常に便利です。ここでは、アカウントの切り替え方法について詳しく解説します。手順を確認し、スムーズな取引環境を整えましょう。
まず、アカウントの追加と削除方法、切り替え時の注意点についても触れていきます。これにより、初心者の方でも安心して複数のアカウントを管理できるようになります。
- スマホ版MT4でのアカウント追加方法
- アカウントの削除と管理方法
- アカウント切り替え時の注意点
スマホ版MT4でのアカウント追加方法
スマホ版MT4で新しいアカウントを追加するには、アプリを開いてメニューをタップし、「アカウント管理」を選択します。その後、「新しいアカウントを追加」を選びます。ここで「既存のアカウントに接続」または「新しいデモアカウントを開設」のいずれかを選択します。
「既存のアカウントに接続」を選んだ場合は、ブローカーのサーバー名を入力し、ログインIDとパスワードを入力して接続します。「新しいデモアカウントを開設」を選んだ場合は、デモ口座の詳細(通貨、レバレッジ、証拠金額)を設定してアカウントを作成できます。
- 「アカウント管理」を選択
- 「新しいアカウントを追加」をタップ
- 「既存のアカウントに接続」か「新しいデモアカウントを開設」を選択
アカウントの削除と管理方法
アカウントの削除や管理を行うには、アカウント管理画面から操作を行います。削除したいアカウントを選択し、長押しすることで削除のオプションが表示されます。ここで「削除」をタップすると、アカウントが削除されます。削除する際には、誤って取引中のアカウントを削除しないよう注意が必要です。
また、複数のアカウントを使用する場合、どのアカウントで取引しているかをしっかりと把握するために、アカウント名をわかりやすく設定することをおすすめします。
- 削除したいアカウントを選択
- アカウントを長押しし「削除」を選択
- アカウント名をわかりやすく設定
アカウント切り替え時の注意点
アカウントを切り替える際には、まず現在のポジションやオーダーの状況を確認することが重要です。ポジションが残っている場合、切り替え後に予期せぬ損失を被る可能性があります。また、切り替えたアカウントの証拠金やレバレッジを確認し、取引条件が異なることを把握しておきましょう。
さらに、異なるブローカーのアカウント間での切り替えでは、サーバーの接続状況に影響を受けることがありますので、通信状態の良い場所で行うようにしてください。
- 現在のポジションを確認する
- 証拠金やレバレッジを確認する
- 通信状態の良い場所で切り替えを行う
スマホ版MT4での通貨ペアの選択と表示方法
スマホ版MT4では、取引したい通貨ペアを追加し、そのレートをチャートで確認できます。新しい通貨ペアを表示するには、まず「シンボル」を追加し、続けて「チャート」を選択するだけです。これで必要な通貨ペアをリアルタイムで観察できます。初心者でも簡単に操作できる手順を解説します。
この記事では、通貨ペアの追加方法と表示方法、そして自分の取引スタイルに合わせた設定の仕方について詳しく説明していきます。スマホ版MT4を最大限に活用しましょう。
- 通貨ペアの追加と削除方法
- 通貨ペアをチャートに表示する方法
- 通貨ペアリストのカスタマイズ方法
通貨ペアの追加と削除方法
通貨ペアの追加は、スマホ版MT4の「シンボル管理」から行います。「+」ボタンをタップし、表示したい通貨ペアのカテゴリーを選択します。通貨ペアをタップすると追加され、チャートやレートに表示されるようになります。不要な通貨ペアを削除したい場合は、同じ「シンボル管理」から削除したい通貨ペアを選択し、「×」ボタンをタップするだけです。
このように、自分が取引したい通貨ペアだけを表示することで、情報の整理ができ、素早く取引判断を下すことができます。無駄な情報を削減し、効率的な取引環境を整えましょう。
- 「シンボル管理」で通貨ペアを追加
- 表示したい通貨ペアのカテゴリーを選択
- 不要な通貨ペアを削除して整理
通貨ペアをチャートに表示する方法
追加した通貨ペアをチャートで表示するには、まず「チャート」タブを選択し、右上の「+」ボタンをタップします。追加した通貨ペアの中から表示したいものを選びます。これで通貨ペアのチャートが表示され、リアルタイムでレートを確認できます。
また、複数の通貨ペアを同時に表示することも可能で、異なる時間軸や取引スタイルに合わせて複数のチャートを切り替えながら表示できます。自分に最適なレイアウトを作成し、効率的なトレード環境を整えましょう。
- 「チャート」タブを選択し「+」ボタンをタップ
- 表示したい通貨ペアを選択
- 複数チャートを活用して効率的に管理
通貨ペアリストのカスタマイズ方法
スマホ版MT4では、通貨ペアリストを自分の取引スタイルに合わせてカスタマイズすることができます。「シンボル管理」から「お気に入り」に通貨ペアを追加し、リストを整理します。表示したくない通貨ペアはリストから削除することも可能です。
さらに、通貨ペアの並び順も自由に変更でき、頻繁に取引する通貨ペアをリストの上位に配置することで、すぐにアクセスできます。これにより、効率的なトレード環境を構築し、瞬時に取引の機会を捉えることができるようになります。
- 「シンボル管理」から通貨ペアを「お気に入り」に追加
- リストから表示しない通貨ペアを削除
- 並び順を変更しアクセスしやすくする
スマホ版MT4での取引履歴の見方と分析方法
スマホ版MT4を使って取引履歴を確認し、過去のトレードを振り返ることができます。トレード結果を分析することで、自分の取引スタイルや戦略の改善点を見つけることができるでしょう。ここでは、履歴の確認方法と、どのように分析を行うかについて解説します。
取引履歴は、特に初心者にとって重要な学びの機会です。自分のエントリーや決済のタイミング、取引ごとの利益や損失をチェックし、次のトレードに活かしましょう。これにより、無駄なミスを減らし、効率的なトレードを目指すことができます。
- 取引履歴の確認方法
- 取引結果の分析手法
- 取引スタイルの改善方法
取引履歴の確認方法
スマホ版MT4で取引履歴を確認するには、「履歴」タブを選択します。ここでは、日付ごとや通貨ペアごとに過去のトレードを一覧で表示できます。取引の詳細を確認するには、個々のトレードをタップし、エントリーや決済の価格、時間、取引量などの情報を表示します。必要に応じて期間やフィルターを設定し、特定の期間の取引結果だけを表示することも可能です。
また、通貨ペア別にフィルタリングすることで、特定の通貨ペアでのトレード傾向を分析しやすくなります。自分がどの通貨ペアで成果を上げているのか、逆に苦戦しているのかを把握し、次の取引に活かしましょう。
- 「履歴」タブで取引履歴を表示
- 個々の取引詳細を確認
- 期間や通貨ペアでのフィルタリング
取引結果の分析手法
取引履歴を見た後は、結果を分析して次のトレードに活かすことが重要です。まずは、取引ごとに「勝ちトレード」「負けトレード」を分け、それぞれのエントリーと決済のタイミングを見直します。エントリー時に何を根拠に判断したのか、決済のタイミングが適切だったかを確認しましょう。
さらに、通貨ペアごと、時間帯ごとの勝率や利益率を計算し、自分の強みと弱みを把握します。これにより、得意なパターンや避けるべき時間帯を見つけることができ、効率的なトレード戦略を立てられます。
- 勝ち負けトレードの振り返り
- エントリーと決済のタイミング確認
- 通貨ペアごとの勝率や利益率の分析
取引スタイルの改善方法
取引結果を分析し、次のトレードに活かすための改善方法を見つけましょう。まずは、自分の得意な通貨ペアや取引時間を特定し、そこに集中します。反対に、苦手な時間帯や通貨ペアは避けることがポイントです。
また、エントリーや決済の根拠を明確にし、感情的なトレードを避けることも重要です。トレードプランを事前に立て、それに従って取引を行うことで、安定した成績を目指しましょう。
- 得意な通貨ペアや時間帯に集中
- 苦手な時間帯や通貨ペアを避ける
- 事前にトレードプランを立てる
スマホでMT4の通貨ペアを簡単に切り替える方法
スマホ版MT4を使って取引する際、複数の通貨ペアを効率よく確認することが重要です。そこで、スマホ画面での通貨ペアの切り替え方法について解説します。通貨ペアの切り替えは、取引のスピードや判断力に影響を与えるため、スムーズに行えるようにしておくことが必要です。
具体的な操作手順を覚えておくことで、急な相場の変動にも素早く対応できます。ここでは、通貨ペアの追加や削除、表示順の変更方法についても紹介しますので、ぜひ参考にしてください。
- スマホ版MT4での通貨ペアの追加方法
- 表示通貨ペアの並び替え手順
- 不要な通貨ペアの削除方法
スマホ版MT4での通貨ペアの追加方法
スマホ版MT4で新しい通貨ペアを追加するには、まずアプリを起動し、メイン画面の左上にある「通貨ペアの管理」をタップします。次に「+」ボタンを押して、追加したい通貨ペアを検索し、リストに追加します。通貨ペアは、メジャーなものからマイナーなものまで数多く存在しますので、よく取引するペアを見逃さないようにしましょう。
追加した通貨ペアは、表示順を調整しておくと便利です。取引頻度の高いものを上位に配置しておくことで、素早くチャートを表示させることができます。
- 「通貨ペアの管理」をタップ
- 「+」ボタンを押して追加
- 表示順を調整する
表示通貨ペアの並び替え手順
表示する通貨ペアの順番を変更することで、よりスムーズに取引を行うことができます。まず、「通貨ペアの管理」から表示中の通貨ペアを確認し、ドラッグアンドドロップで順番を変更します。頻繁に取引するペアを上位に配置することで、チャートの切り替えを素早く行うことが可能です。
また、特定の取引時間帯や戦略に合わせて、取引ペアの並び替えを行うことも効果的です。これにより、ストレスなく取引を進めることができます。
- 「通貨ペアの管理」で順番を変更
- ドラッグアンドドロップで並び替え
- 取引戦略に合わせて並び替え
不要な通貨ペアの削除方法
スマホ版MT4の取引画面をすっきりさせるために、使わない通貨ペアを削除することも重要です。「通貨ペアの管理」から削除したいペアを選択し、右にスワイプして削除を選びます。使わない通貨ペアを削除することで、画面が見やすくなり、取引の判断がしやすくなります。
また、頻繁に使わない通貨ペアを削除することで、誤操作のリスクも減らせます。取引に集中するためにも、必要な通貨ペアのみを表示するようにしましょう。
- 「通貨ペアの管理」で削除を選択
- 右にスワイプして削除
- 誤操作のリスクを減らす
スマホでMT4の履歴を確認する手順
スマホ版MT4を使って、過去の取引履歴を確認する方法を解説します。取引履歴をしっかり把握することで、自分のトレードを客観的に振り返り、改善点を見つけることができます。取引履歴を見やすく管理するための設定方法や、履歴のフィルター機能を活用するコツも紹介します。
ここでは、具体的な操作手順や注意点を詳しく説明していきますので、これから履歴を見直したいという方に役立つ内容となっています。履歴を正しく確認し、トレードの精度を高めましょう。
- MT4アプリでの履歴確認方法
- 取引履歴のフィルター設定
- 履歴をエクスポートする方法
MT4アプリでの履歴確認方法
スマホ版MT4で取引履歴を確認するには、まずアプリを起動し、メイン画面の下部メニューから「履歴」をタップします。ここで、自分の過去の取引一覧が表示され、各取引の詳細を確認することができます。
期間の設定や、特定の通貨ペアのみを表示することも可能です。特に、損益やエントリー・エグジットのタイミングを見直すことで、次回のトレードに活かせるヒントが得られるでしょう。
- 「履歴」をタップして一覧を表示
- 期間の設定を行う
- 通貨ペアをフィルターで絞り込む
取引履歴のフィルター設定
MT4の履歴フィルター機能を使えば、特定の期間や通貨ペア、取引タイプごとに履歴を絞り込むことができます。フィルターを活用することで、必要な情報を効率よく確認することができ、過去の取引の傾向を把握しやすくなります。
例えば、損失が多かった期間を選んで分析したり、特定の通貨ペアだけを表示してその取引の結果を見たりすることで、改善点を見つけやすくなります。フィルター設定の使い方を覚えて、賢く履歴を管理しましょう。
- 特定の期間を設定する
- 通貨ペアを選択して絞り込む
- 取引タイプ別に分類して確認
履歴をエクスポートする方法
スマホ版MT4では、取引履歴をエクスポートして保存することができます。この機能を使うことで、自分のトレードデータをExcelや他の分析ツールに取り込み、より詳細に振り返ることができます。履歴をエクスポートする際は、必要なデータが全て含まれているか確認しましょう。
エクスポートしたデータをもとに、自分のトレードの癖や成功パターンを見つけることで、トレードの質を向上させることができます。履歴のエクスポートは、取引を客観的に分析するための第一歩です。
- 「履歴」メニューからエクスポートを選択
- 必要な期間やデータを設定
- ファイル形式を選んでエクスポート
MT4スマホでの履歴や通貨ペアの見方を総括
今回の記事では、MT4スマホ版を使って取引履歴や通貨ペアの確認方法について解説しました。初心者の方でも、これで自分のトレード状況を把握しやすくなるはずです。
この記事のポイントを簡単におさらいしましょう。MT4アプリでの履歴の確認方法、フィルター設定、履歴のエクスポート方法について詳しく説明しました。
- 取引履歴を確認する方法
- フィルター機能で情報を絞り込む
- 履歴をエクスポートして分析する
これらの方法を実践して、スマホでも効率的にMT4を使いこなしてくださいね。今後のトレードにぜひ役立ててください。
スマホでのMT4の使い方をさらに知りたい方は、以下の記事もおすすめです。