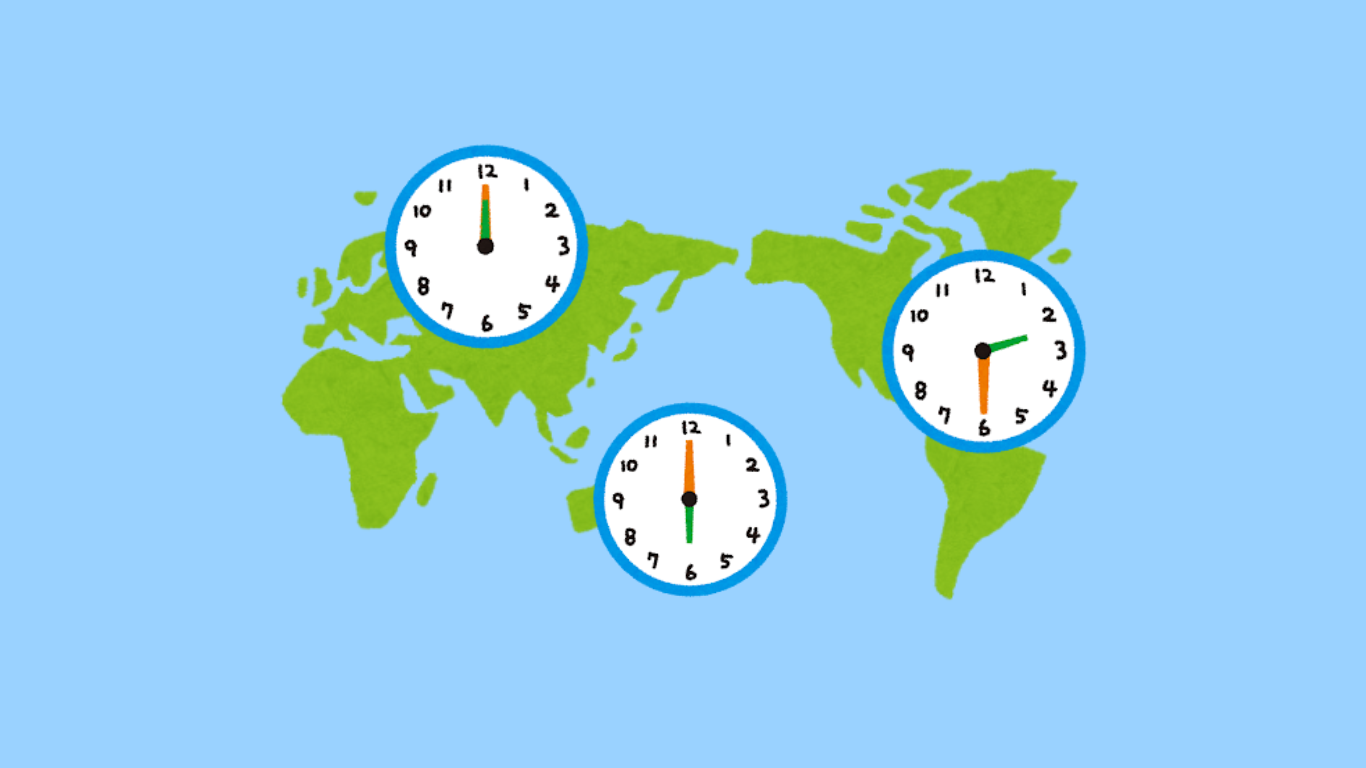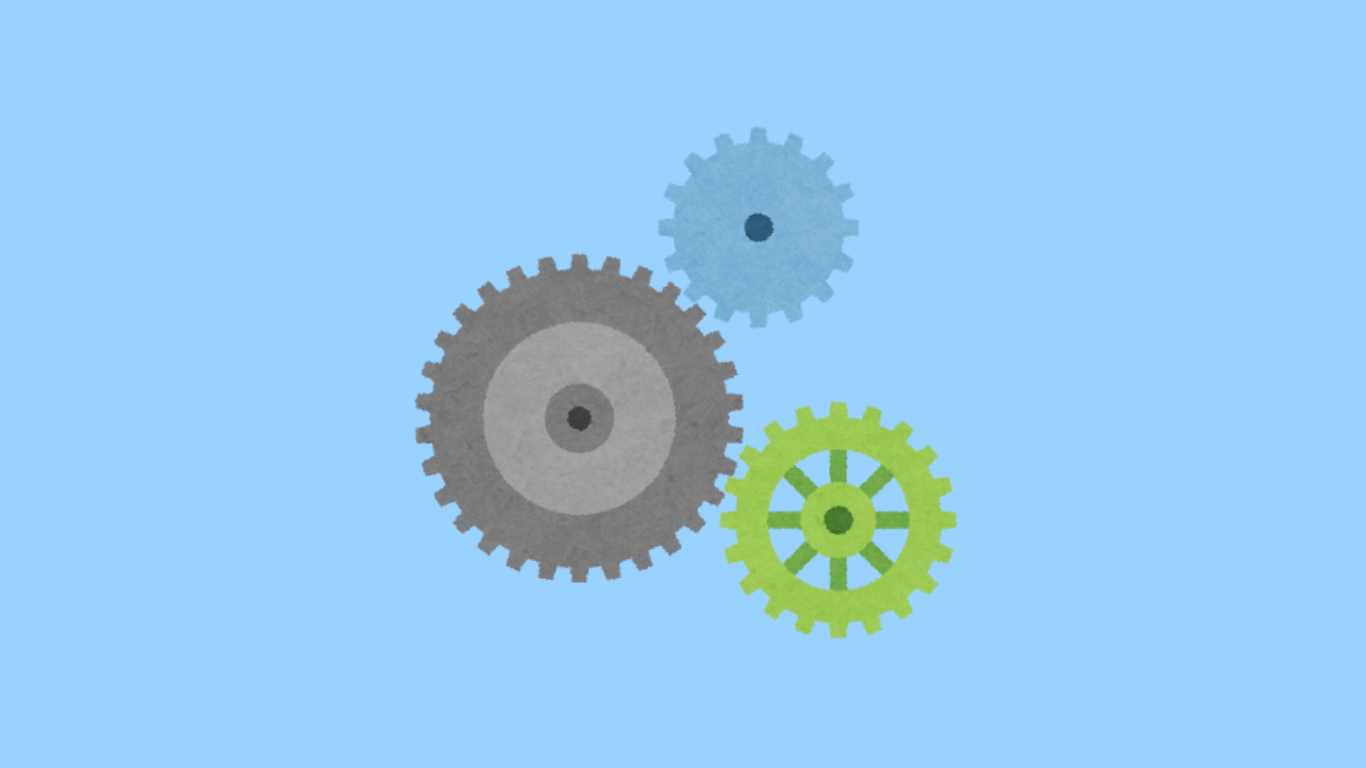MT4がno connectionで接続できない時の5つのチェックポイント【完全ガイド】

「MT4がno connectionと表示されて接続できない…」「インターネットは正常なのにMT4だけ繋がらない…」「急いで取引したいのに、どうすればいい?」こんな経験、ありませんか?
取引をしている最中に突然MT4が接続できなくなると、焦りや苛立ちが募りますよね。せっかくのチャンスを逃してしまうのではないか、と不安になるのも無理はありません。
実は、MT4のno connectionエラーはよくある問題で、多くの場合、いくつかの簡単な対策で解決できるんです。この記事では、具体的なチェックポイントと解決方法をわかりやすく紹介します。
インターネット接続の確認から、サーバー設定の変更、MT4の再インストールまで、初心者でも簡単に実行できる手順を網羅しています。これを読めば、どんなエラーにも対応できる自信がつくでしょう。
この記事を読むことで、MT4の接続問題をスムーズに解決し、安心して取引に集中できるようになります。
もう、取引中に接続トラブルで悩むことはありません。今すぐ、この記事で対策を学んで、取引を万全な状態で始めましょう!
MT4 no connectionの原因を特定するチェックポイント
MT4がno connectionと表示された時、まず原因を特定することが重要です。多くの場合、いくつかの簡単な確認作業で問題の原因を突き止めることができます。
この記事では、具体的にチェックすべき5つのポイントを紹介します。それぞれの手順を実施することで、問題の根本原因を特定し、スムーズに解決に導けるでしょう。
- インターネット接続の確認方法
インターネット接続を確認して安定性を確保する方法
MT4がno connectionを表示する最も一般的な原因はインターネット接続の不安定さです。特に、Wi-Fiを使用している場合は接続が不安定になりやすいです。
まず、ルーターの再起動を試みましょう。その後、PCやスマホを別のネットワークに接続し、MT4が正常に接続できるかを確認してください。もし接続できるようであれば、元のネットワークに問題がある可能性が高いです。
また、ネット接続の速度が十分であるかも確認しましょう。インターネット速度が低いと、MT4がサーバーにアクセスできずに接続エラーが発生することがあります。速度テストを行い、必要であればインターネットプロバイダに連絡して速度改善を依頼するのも良いでしょう。
サーバーステータスの確認でMT4のno connectionを解決する方法
MT4がno connectionと表示された場合、インターネット接続に問題がなくても、サーバーステータスが原因となることがあります。ブローカーのサーバーがメンテナンス中や一時的なトラブルが発生していることもあるため、サーバーの状況を確認することが重要です。
この段落では、サーバーの状況を確認するための具体的な方法を紹介します。サーバーステータスを確認することで、問題の切り分けができ、素早い対処が可能になります。次の手順を試して、サーバーの接続状況を確認しましょう。
- MT4のサーバー情報を確認する手順
- 別のサーバーに切り替えて接続を試す方法
- ブローカーに問い合わせてサーバー状態を確認する方法
MT4のサーバー情報を確認する手順
まず、MT4のサーバー情報を確認する方法を紹介します。MT4の接続先サーバーに問題がある場合、no connectionエラーが発生することがあります。
ログイン画面で、サーバーリストを開き、サーバー名やアドレスが正しいか確認しましょう。また、手動で他のサーバーを選択して接続を試してみることも有効です。サーバー名が間違っている場合、正しいサーバー情報を入力する必要があります。
サーバー情報が正しいのに接続できない場合、ブローカーのウェブサイトやサポートに問い合わせ、サーバーの状態を確認してください。これにより、サーバーのメンテナンスや障害の情報を得ることができます。
別のサーバーに切り替えて接続を試す方法
接続先サーバーに問題がある場合、別のサーバーに切り替えることで接続が回復することがあります。MT4の「サーバーをスキャン」機能を使用して、他のサーバーへの接続を試みましょう。
サーバーをスキャンするには、MT4の右下にある「no connection」をクリックし、「サーバーの再スキャン」を選択します。その後、リストに表示された他のサーバーを選択し、ログインしてみてください。
別のサーバーに接続できる場合、元のサーバーに何らかの問題がある可能性があります。この方法で問題が解決しない場合、サポートに問い合わせて他の対応策を確認しましょう。
- 「サーバーをスキャン」機能を使用
- 別のサーバーに接続を試みる
- サポートに問い合わせる
ブローカーに問い合わせてサーバー状態を確認する方法
MT4がno connectionを表示し続ける場合、最終手段としてブローカーのサポートに問い合わせることが重要です。特に、サーバーがメンテナンス中であったり、技術的な障害が発生している場合、個人での対応には限界があります。
ブローカーのサポートに連絡する際には、アカウント情報や接続エラーの詳細、試した解決方法を伝えましょう。これにより、サポート側が迅速に状況を把握し、適切なアドバイスを提供してくれます。
また、ライブチャットや電話でのサポートを利用すると、問題解決がさらにスムーズになることがあります。早めにサポートに連絡して、取引再開の手助けを得ましょう。
ログイン情報の入力ミスでMT4がno connectionになる場合の対処法
MT4でno connectionのエラーが発生する場合、ログイン情報の入力ミスが原因であることも少なくありません。特に、複数のアカウントを持っている場合、間違ったユーザー名やパスワード、サーバー名を入力してしまうことがよくあります。
この章では、ログイン情報を確認し、正しい情報を入力する方法を詳しく解説します。正しいログイン情報を再確認することで、接続エラーを回避し、安心して取引を再開できますよ。
- ユーザー名とパスワードの確認方法
- サーバー名の手動入力方法
- パスワードのリセット手順
ユーザー名とパスワードを正しく入力するコツ
まず、MT4にログインする際に、ユーザー名とパスワードを正しく入力しているか確認しましょう。特に、コピー&ペーストを使うと、余計なスペースが含まれることがあるので注意が必要です。
入力ミスを防ぐためには、可能であれば、アカウント情報をメモ帳などに一度入力し、そこからコピペするのが安心です。さらに、大小文字を間違えないように注意しましょう。
それでもエラーが続く場合は、ユーザー名やパスワードの入力に問題がないかを確認するため、手動で一文字ずつ入力してみることも有効です。これらの対策でエラーが解消されることが多いですよ。
- コピー&ペースト時の余計なスペースに注意
- アカウント情報はメモ帳に入力し、確認
- 一文字ずつ手動で入力して確認
サーバー名を手動で選択して接続を試す方法
MT4にログインする際に、サーバー名を間違えて入力してしまうと、no connectionのエラーが発生することがあります。サーバー名はブローカーが指定するもので、同じブローカーでも複数のサーバーが存在することがあります。
まず、ログイン画面でサーバー名の一覧を表示し、正しいサーバーを選択してください。サーバーリストに表示されていない場合は、サーバー名を手動で入力することも可能です。ブローカーのウェブサイトやサポートページで、正しいサーバー名を確認しましょう。
それでも接続できない場合は、ブローカーに問い合わせて、最新のサーバー情報を入手することをおすすめします。これにより、エラーの原因がサーバー名にあるかどうかを確認できます。
パスワードのリセット方法と再設定手順
パスワードを何度も入力してもno connectionのエラーが解消しない場合、パスワードが間違っている可能性があります。その際は、パスワードをリセットし、再設定することが有効です。
パスワードのリセット手順は、ブローカーのウェブサイトで「パスワードを忘れた場合」などのリンクをクリックし、必要事項を入力してリセットを行います。通常、登録したメールアドレスにリセットリンクが送信されるので、それを使って新しいパスワードを設定しましょう。
新しいパスワードを設定したら、MT4に再度ログインを試みてください。これで接続エラーが解消されることが多いです。パスワードの再設定は難しくないので、トラブル解決のひとつの手段として試してみてくださいね。
- ブローカーのウェブサイトでリセット手続き
- 登録メールアドレスにリセットリンクを受信
- 新しいパスワードを設定し、再ログイン
ファイアウォール設定を調整してMT4の接続を最適化する方法
ファイアウォールがMT4の通信をブロックしている場合、no connectionのエラーが発生します。この問題は、ファイアウォールの設定を調整することで解決できます。
まず、Windowsファイアウォールや使用しているセキュリティソフトウェアの設定を確認し、MT4の通信が許可されているかをチェックしましょう。この段落では、具体的な調整方法を解説します。
- Windowsファイアウォールの設定方法
- アンチウイルスソフトの設定変更方法
- プロキシ設定の確認と調整方法
WindowsファイアウォールでMT4を許可する手順
まず、WindowsファイアウォールでMT4の通信が許可されているかを確認します。MT4の通信が許可されていないと、接続がブロックされることがあります。
スタートメニューから「Windowsセキュリティ」を開き、「ファイアウォールとネットワーク保護」を選択します。次に「アプリケーションをファイアウォール経由で許可する」をクリックし、MT4が一覧に表示されているか確認しましょう。
表示されていない場合は、「別のアプリケーションを許可する」をクリックし、MT4のインストールフォルダから「terminal.exe」を選択して追加してください。これで、MT4の通信がファイアウォールによってブロックされることはありません。
- 「Windowsセキュリティ」を開く
- 「ファイアウォールとネットワーク保護」を選択
- 「アプリケーションを許可」でMT4を追加
アンチウイルスソフトの設定変更で接続エラーを防ぐ方法
アンチウイルスソフトの設定によっても、MT4の通信がブロックされることがあります。特にリアルタイム保護機能が、MT4の動作を妨げることがあります。
まず、使用しているアンチウイルスソフトの設定画面を開き、「例外設定」や「除外リスト」を探します。そこに、MT4のインストールフォルダ(通常はC:\Program Files\MetaTrader 4)を追加し、リアルタイム保護の対象から除外しましょう。
これにより、アンチウイルスソフトがMT4の動作を妨げることがなくなります。設定を保存してからMT4を再起動し、接続が正常に行われるか確認してください。
プロキシ設定を確認してMT4の通信をスムーズにする方法
プロキシ設定が正しくない場合、MT4の接続がうまくいかないことがあります。特に、会社や学校のネットワークを使用している場合、プロキシを設定する必要があります。
MT4の「ツール」メニューから「オプション」を開き、「サーバー」タブを選択します。次に「プロキシを有効にする」にチェックを入れ、プロキシのアドレスとポート番号を入力します。これらの情報は、ネットワーク管理者から取得できます。
プロキシ設定を入力後、MT4を再起動して接続が正常に行われるか確認しましょう。これで、プロキシ経由でもMT4が正しく動作するようになります。
MT4の再インストールで接続問題を根本解決する方法
MT4のno connectionエラーが続く場合、ソフトウェア自体に問題があることがあります。そのような場合、再インストールを行うことで、問題が解決することが多いです。
再インストールは、MT4の設定やファイルが破損している場合に効果的な対処法です。この手順を行うことで、MT4を初期状態に戻し、再び正常に動作させることができます。以下の方法で再インストールを行い、接続問題を解消しましょう。
- MT4のアンインストール方法と注意点
- 再インストール手順と設定の保存方法
- 設定ファイルのバックアップと復元手順
MT4のアンインストール方法と注意点
まず、MT4をアンインストールする前に、設定ファイルやインジケーター、テンプレートをバックアップしておくことが大切です。これを行わないと、再インストール後に設定を再構築する必要があります。
アンインストールは、「コントロールパネル」から「プログラムのアンインストール」を選択し、MT4を選んで「アンインストール」をクリックします。次に、表示される指示に従い、完全に削除してください。
注意点として、アンインストールの際に「個人データを残す」オプションが表示される場合は、これをオフにして完全に削除しましょう。これにより、MT4の全ての設定ファイルが削除され、クリーンな状態で再インストールが行えます。
- 設定ファイルのバックアップを取る
- コントロールパネルからMT4を削除
- 個人データを完全に削除する
再インストール手順と設定の保存方法
アンインストール後、最新バージョンのMT4を公式サイトからダウンロードし、再インストールを行います。インストーラーファイルをダブルクリックし、指示に従ってインストールを進めてください。
再インストールが完了したら、先ほどバックアップした設定ファイルやインジケーターを元の場所に戻します。これにより、以前の設定やカスタムインジケーターを引き継ぐことができます。
設定を元に戻したら、MT4を起動し、再び正常に動作するかを確認しましょう。接続エラーが解消され、取引を再開できるはずです。
- 公式サイトから最新のMT4をダウンロード
- バックアップしたファイルを復元
- 設定が反映されているか確認
設定ファイルのバックアップと復元手順
MT4の再インストールを行う前に、設定ファイルやインジケーター、テンプレートのバックアップを取ることが重要です。これにより、再インストール後も元の設定を引き継ぐことができます。
設定ファイルは、MT4のデータフォルダ(通常はC:\Users\[ユーザー名]\AppData\Roaming\MetaQuotes\Terminal)に保存されています。インジケーターやテンプレートも同様にこのフォルダ内にあります。
これらのフォルダを外付けハードディスクやクラウドストレージにコピーしてバックアップを取ります。再インストール後に、バックアップファイルを元の場所に戻し、MT4を再起動することで、以前の設定を復元できます。
- MT4のデータフォルダを確認
- 設定ファイルやインジケーターをバックアップ
- 再インストール後にファイルを復元
インターネット接続が原因でMT4がno connectionになる時の対策
MT4のno connectionエラーは、インターネット接続の不具合によって引き起こされることが多いです。特に、Wi-Fiの不安定さやルーターの設定不備が原因で接続が切れることがあります。ここでは、インターネット接続に関する基本的な対策と、具体的な解決方法について説明します。
まずは、インターネット接続自体が安定しているかを確認しましょう。次に、ルーターやネットワーク設定に問題がないかをチェックし、適切な対応を行うことで、MT4の接続問題を解決できます。以下の手順を参考に、問題を解決して取引を再開しましょう。
- ルーターの再起動と設定確認
- 別のネットワークに切り替えてテスト
- インターネット速度のチェックと改善方法
ルーターの再起動と設定確認で接続問題を解消する方法
ルーターの設定や状態が不安定な場合、MT4の接続が頻繁に切れることがあります。まず、ルーターを再起動して接続をリフレッシュしましょう。ルーターの電源を切り、数秒待ってから再び電源を入れるだけで、接続が安定することがよくあります。
次に、ルーターの管理画面にアクセスし、設定を確認しましょう。特に、ポートの開放設定(ポートフォワーディング)が正しく行われているかを確認してください。MT4のデフォルトポート(通常は443または80)が開放されていることを確認し、設定を保存します。
これらの対策で接続が安定しない場合は、ルーターのファームウェアを更新することも検討しましょう。最新のファームウェアは、セキュリティや安定性の向上に役立つことがあります。
- ルーターを再起動して接続をリフレッシュ
- 管理画面でポート設定を確認・調整
- ルーターのファームウェアを更新
別のネットワークに切り替えて接続をテストする手順
接続問題が続く場合、別のネットワークに切り替えてMT4の接続をテストしてみましょう。例えば、自宅のWi-Fiが不安定な場合は、スマホのテザリングや公共のWi-Fiに接続してみてください。
MT4が別のネットワークで正常に接続できる場合、元のネットワーク環境に問題がある可能性が高いです。この場合、ネットワーク機器の配置や設定を見直す必要があります。
もし別のネットワークでも接続がうまくいかない場合は、MT4の設定やインターネットサービスプロバイダに問題があるかもしれません。早めにサポートに問い合わせて、トラブルの解決に努めましょう。
- スマホのテザリングを試す
- 公共のWi-Fiに接続してテスト
- 接続できる場合はネットワーク環境を見直す
インターネット接続速度のチェックと改善方法
インターネット接続が遅いと、MT4のサーバーにうまく接続できず、no connectionのエラーが発生することがあります。まず、インターネットの速度をチェックして、速度が十分であるかを確認しましょう。
速度テストは、Speedtestなどの無料ツールを使用して行えます。ダウンロード速度が10Mbps以上であれば、通常の取引には問題ありません。速度が不足している場合は、以下の方法で改善を試みましょう。
ルーターを再起動する、接続機器の数を減らす、Wi-Fiチャンネルを変更するなどが有効です。また、インターネットプロバイダに連絡して、速度の改善を依頼することも検討してください。
- Speedtestでインターネット速度を確認
- ルーターの再起動や接続機器の見直し
- プロバイダに速度改善を依頼
サーバーステータスの確認でMT4のno connectionを解決する方法
MT4で「no connection」と表示される場合、インターネット接続に問題がなくても、サーバーステータスに原因があることがあります。特にブローカーのサーバーがメンテナンス中や一時的なトラブルが発生している場合、接続エラーが起こりやすくなります。
そのため、MT4の接続先サーバーの状況を確認することが重要です。以下に、具体的なサーバーステータスの確認方法と、エラーが発生した際の対処法について説明します。
- MT4のサーバー情報を確認する方法
- 別のサーバーに切り替えて接続を試す手順
- ブローカーに問い合わせてサーバー状態を確認する方法
MT4のサーバー情報を確認する方法
まず、MT4の接続先サーバー情報を確認することが基本です。ログイン画面で、サーバーリストを開き、選択されているサーバーが正しいかをチェックしましょう。
サーバー名が間違っていると、MT4はブローカーのサーバーに接続できず、「no connection」のエラーが表示されます。サーバー名が正しいかどうかは、ブローカーから提供された情報を確認してください。
手動でサーバー名を入力する必要がある場合は、ログイン画面で「サーバーを追加」を選び、正しいサーバー名とポート番号を入力して保存します。これで、正しいサーバーに接続できるはずです。
- ログイン画面でサーバー名を確認
- ブローカーから提供されたサーバー情報を確認
- 手動でサーバー名とポート番号を入力
別のサーバーに切り替えて接続を試す手順
現在の接続先サーバーに問題がある場合、別のサーバーに切り替えて接続を試すことが有効です。MT4には複数のサーバーが用意されていることが多く、サーバーを変更することで接続が安定することがあります。
まず、MT4の「ファイル」メニューから「取引口座にログイン」を選択し、サーバーリストから他のサーバーを選びます。もし表示されていない場合は、「サーバーをスキャン」をクリックして、利用可能なサーバーを確認してください。
別のサーバーに接続できた場合、元のサーバーに何らかの問題があると考えられます。この場合、ブローカーに連絡し、サーバーの状況を確認することをおすすめします。
- 別のサーバーを選択して接続を試みる
- 「サーバーをスキャン」で他のサーバーを確認
- ブローカーにサーバーの状況を問い合わせる
ブローカーに問い合わせてサーバー状態を確認する方法
MT4がno connectionのまま改善しない場合、最終的にはブローカーに直接問い合わせて、サーバーの状態を確認することが必要です。特に、メンテナンスや障害が発生している場合、個人での対処は難しいです。
問い合わせる際には、アカウント情報や接続エラーの発生日時など、具体的な情報を伝えることで、スムーズに対応してもらえるでしょう。ライブチャットや電話を利用することで、より迅速に解決策を得られることがあります。
ブローカーからの情報をもとに、MT4を再起動したり、別のサーバーに切り替えたりして、接続が改善するか確認しましょう。早めにサポートに連絡して、取引の遅延を防ぎましょう。
- アカウント情報やエラー発生日時を伝える
- ライブチャットや電話で迅速な対応を依頼
- ブローカーの指示に従い、接続を試みる
ファイアウォール設定を調整してMT4の接続を最適化する方法
ファイアウォール設定がMT4の接続をブロックしている場合、no connectionエラーが発生することがあります。この問題は、ファイアウォールの設定を調整することで解決できます。
Windowsファイアウォールやウイルス対策ソフトの設定を確認し、MT4の通信が正しく許可されているかをチェックしましょう。以下の手順に従って設定を見直すことで、MT4の接続がスムーズに行えるようになります。
- Windowsファイアウォールの設定確認方法
- アンチウイルスソフトの設定調整方法
- プロキシ設定の確認と調整手順
Windowsファイアウォールの設定確認方法
まず、Windowsファイアウォールの設定を確認しましょう。MT4が通信を行うために必要なポートがブロックされていると、no connectionエラーが発生することがあります。
スタートメニューから「Windowsセキュリティ」を開き、「ファイアウォールとネットワーク保護」を選択します。次に「アプリケーションをファイアウォール経由で許可する」をクリックし、MT4が一覧に表示されているか確認しましょう。
MT4がリストに表示されていない場合は、「別のアプリケーションを許可する」を選び、MT4のインストールフォルダから「terminal.exe」を追加します。これでMT4の通信が許可され、ファイアウォールによるブロックを防げます。
- 「Windowsセキュリティ」を開く
- 「ファイアウォールとネットワーク保護」を選択
- MT4の「terminal.exe」を追加
アンチウイルスソフトの設定調整方法
アンチウイルスソフトもMT4の通信をブロックする場合があります。特にリアルタイム保護機能が、MT4の通信を妨げることが多いです。
使用しているアンチウイルスソフトの設定画面を開き、「例外設定」や「除外リスト」を探します。そこにMT4のインストールフォルダ(通常はC:\Program Files\MetaTrader 4)を追加し、リアルタイム保護の対象から除外しましょう。
設定を保存し、MT4を再起動して接続が正常に行われるか確認します。これでアンチウイルスソフトによるブロックが解消されるはずです。問題が続く場合は、アンチウイルスソフトの一時的な無効化も試してみてください。
- アンチウイルスソフトの設定画面を開く
- MT4のインストールフォルダを例外設定に追加
- 設定を保存してMT4を再起動
プロキシ設定の確認と調整手順
会社や学校などのネットワークを使用している場合、プロキシ設定が原因でMT4に接続できないことがあります。プロキシのアドレスやポート番号が正しく設定されているか確認しましょう。
MT4の「ツール」メニューから「オプション」を開き、「サーバー」タブを選択します。「プロキシを有効にする」にチェックを入れ、プロキシのアドレスとポート番号を入力します。これらの情報は、ネットワーク管理者から取得できます。
設定後、MT4を再起動して接続が正常に行われるか確認しましょう。プロキシ設定が正しければ、MT4が無事にサーバーに接続できるようになるはずです。
- 「ツール」メニューから「オプション」を選択
- 「サーバー」タブでプロキシを有効にする
- プロキシのアドレスとポート番号を入力
MT4のno connectionを解決するための総まとめ
この記事では、MT4でno connectionと表示される際の原因と具体的な解決方法について紹介しました。
この記事のポイントをまとめました、最後におさらいしましょう。
- インターネット接続の安定性を確認する
- サーバーステータスを確認し、正しいサーバーに接続する
- ログイン情報を正しく入力し、ファイアウォール設定を確認する
- MT4の再インストールで接続エラーを解決する
接続エラーを解決するには、まずインターネット接続とサーバーステータスを確認し、その後ファイアウォール設定やMT4の再インストールを試してみましょう。
今後も安定した取引を続けるために、この記事の手順を参考にして問題を解決してください。
MT4の操作やトラブル対処法についてさらに詳しく知りたい方は、関連記事もぜひご覧ください。