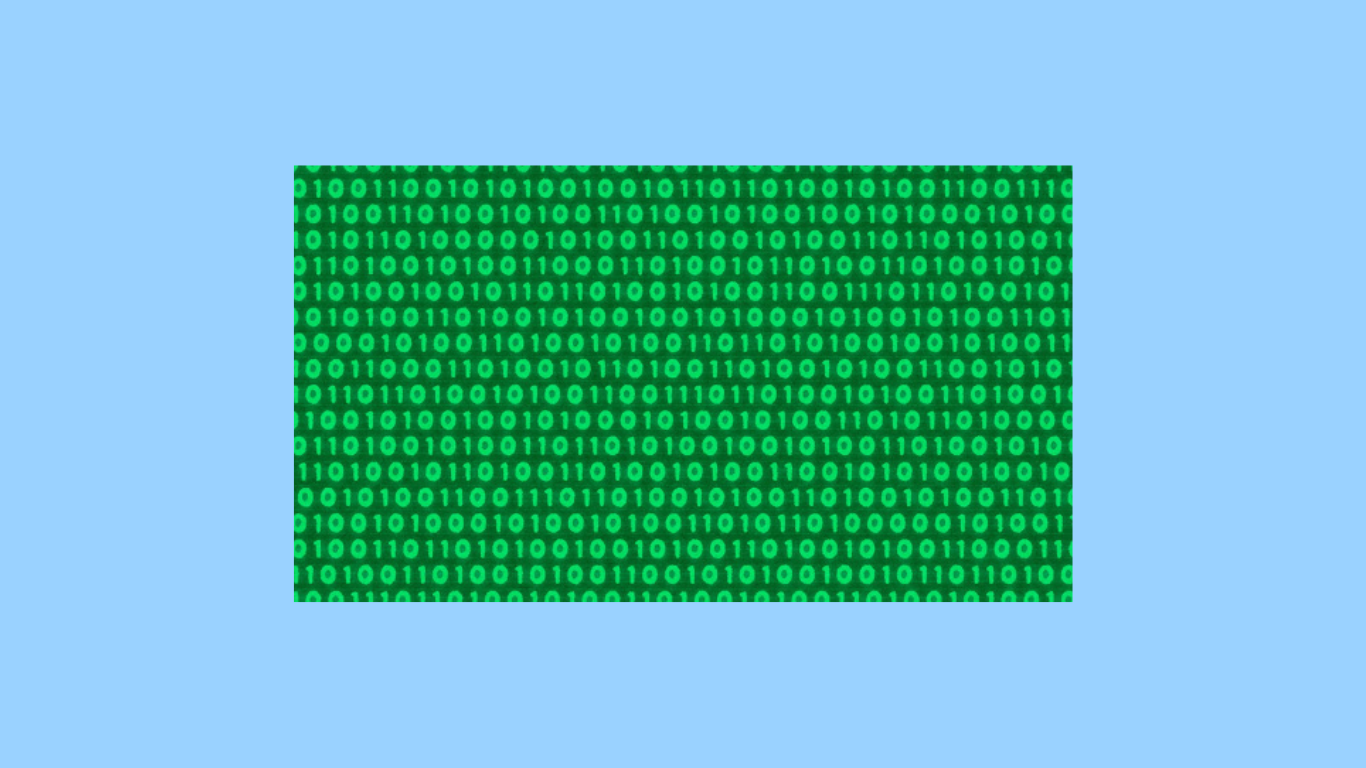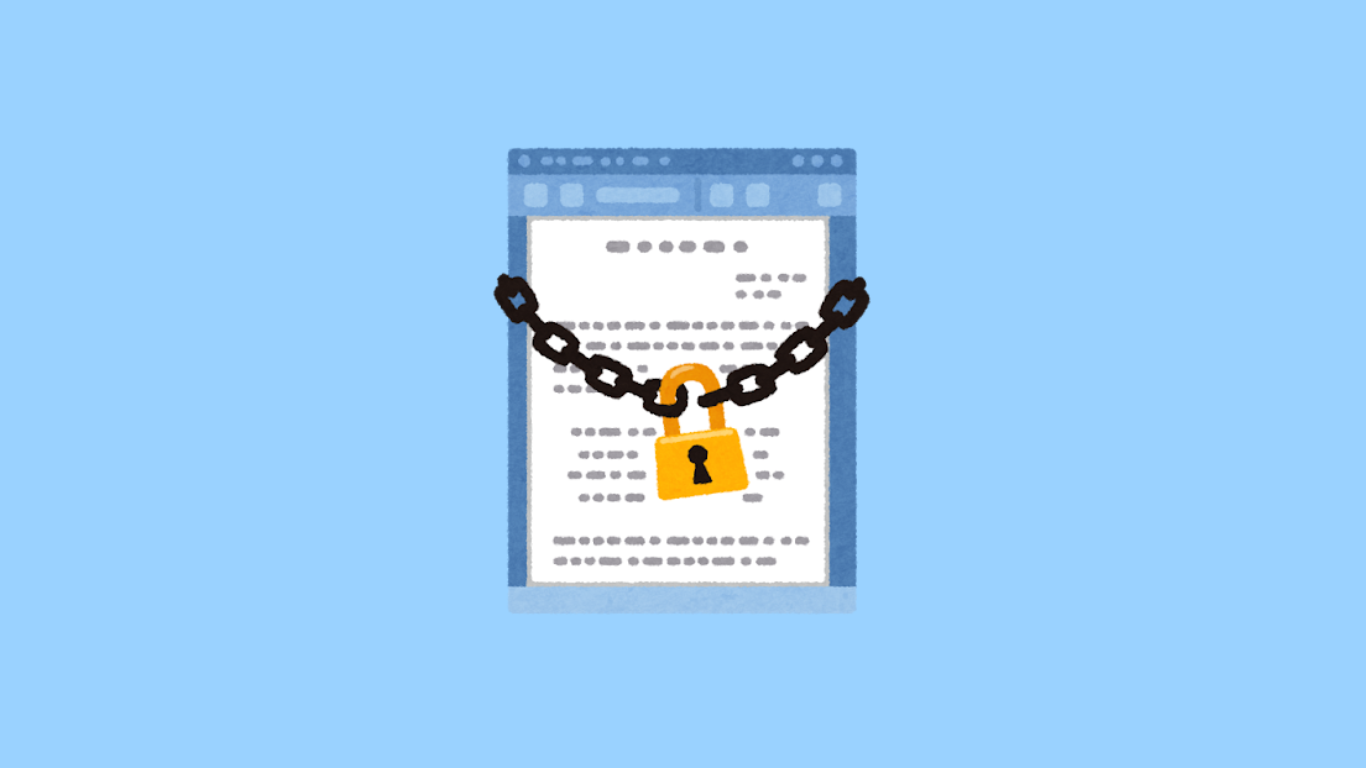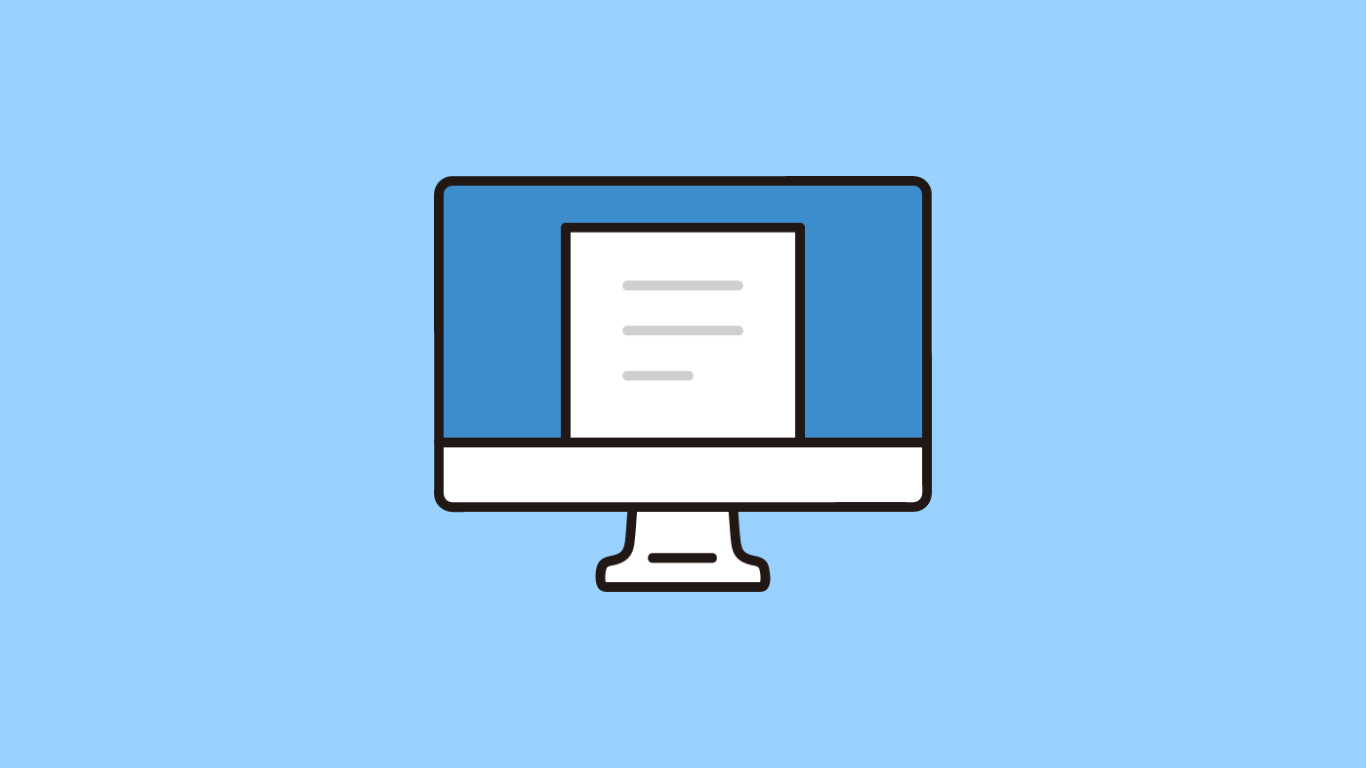MT4でニコちゃんマークが表示されない7つの理由と対策

「MT4でニコちゃんマークが表示されない…どうして?」
「EAを入れても動かない。何が問題?」
「設定は変えてないのに、急にニコちゃんマークが消えた。」
こんな悩み、ありませんか?EAを使っているのに、なぜかニコちゃんマークが表示されずに、動作していない。これでは安心して取引ができませんよね。
実は、ニコちゃんマークが表示されない原因は設定ミスや通信環境、EAのエラーなどいくつかの理由があります。これを知っておけば、自分で簡単に解決できます。
この記事では、MT4でニコちゃんマークが表示されない原因とその対処法を、初心者でもわかりやすく7つに分けて解説します。各ポイントに沿ってチェックしていくことで、問題を特定し、解決できるようになります。
この記事を読むことで、MT4のニコちゃんマークを正常に表示させ、安心して自動売買を始められるようになります。
今すぐ読んで、MT4の設定を見直し、ニコちゃんマークを復活させましょう!
MT4でニコちゃんマークが表示されない主な原因
MT4でニコちゃんマークが表示されないのは、設定の不備や接続の問題などが考えられます。これらの原因を特定し、正しい対策を取ることで、EA(エキスパートアドバイザー)を正常に動作させることができます。以下に、ニコちゃんマークが表示されない主な理由とその解決方法を紹介します。順番に確認して、問題を解決しましょう。
例えば、自動売買が無効になっていたり、インターネット接続が不安定だとニコちゃんマークが表示されません。他にも、EAのコードにエラーがある場合や、チャートのタイムフレーム設定に問題があることも。これらの原因を一つずつ確認することで、問題の特定が可能です。
それでは、次のセクションで具体的な確認項目と対策について詳しく解説します。各項目をしっかり確認することで、ニコちゃんマークを正常に表示させ、安心して自動売買を稼働させることができますよ。
- 自動売買が有効になっていない場合
- インターネット接続が不安定な場合
- EAのコードにエラーがある場合
- チャートのタイムフレーム設定の問題
- 必要なインディケーターが不足している場合
自動売買が有効になっていない
MT4でニコちゃんマークが表示されない場合、まずは「自動売買」が有効になっているか確認しましょう。自動売買が無効だと、EAは動作せず、ニコちゃんマークが表示されません。
MT4の上部メニューから「ツール」→「オプション」→「エキスパートアドバイザ」タブを選び、「自動売買を許可する」にチェックが入っていることを確認してください。また、「プロファイルが変更されたら自動売買をストップする」や「チャートの通貨ペアまたは時間足が変更されたら自動売買をストップする」にチェックが入っていないかも確認することが重要です。
これらの設定を見直すだけで、ニコちゃんマークが正常に表示され、EAが再び動作するようになることが多いです。チェックを外して設定を保存し、チャートに戻ってみましょう。
また、EAを設定しているチャート上で右クリックし、「エキスパートアドバイザ」→「設定」を選んでください。そこで「自動売買を許可する」と「DLLの使用を許可する」にもチェックが入っているか確認しましょう。
インターネット接続の不具合
EAがサーバーと通信できていないと、ニコちゃんマークが表示されません。安定したインターネット接続が不可欠です。接続が不安定な場合、ルーターやモデムの再起動を試みてください。
- インターネット接続の安定性を確認
- ルーターやモデムを再起動する
- 他のデバイスでインターネット接続を確認
- MT4の接続状態を確認
- ネットワークの設定を見直す
EAのコードにエラーがある場合
EAのコードにエラーがある場合、ニコちゃんマークが表示されないことがあります。特に、自分で作成したEAや購入したばかりのEAは、エラーのチェックが必要です。
MT4の「ターミナル」ウィンドウの「エキスパート」タブを確認して、EAにエラーメッセージが表示されていないかチェックしましょう。エラーメッセージがある場合は、コードの修正が必要です。エラーを修正するには、EAのコードを開いて該当部分を確認し、修正します。
また、MQL4プログラムの基本的な知識があれば、エラーの箇所を特定しやすいです。EAの開発者に問い合わせるか、専門家に依頼してエラーを修正してもらうのも一つの方法です。
- エラーメッセージを確認
- EAのコードをチェック
- 開発者や専門家に相談
- エラーの修正を依頼
- MQL4の知識を身につける
チャートのタイムフレームの設定ミス
EAは特定のタイムフレームでしか動作しない場合があります。チャートのタイムフレームがEAに適していないと、ニコちゃんマークが表示されないことがあります。
まず、EAの取扱説明書や設定ガイドを確認し、推奨されるタイムフレームを確認しましょう。その上で、チャートのタイムフレームがEAに適したものに設定されているか確認してください。例えば、1時間足で動作するEAを5分足のチャートで使用していると、正しく動作しない場合があります。
MT4のチャート上部にあるタイムフレームの選択ボタンから、推奨される時間足に変更しましょう。これにより、EAが正常に動作し、ニコちゃんマークが表示される可能性が高くなります。
| タイムフレーム | 推奨時間足 |
|---|---|
| 短期トレード | 1分、5分、15分 |
| 中期トレード | 30分、1時間 |
| 長期トレード | 4時間、日足 |
必要なインディケーターの欠如
一部のEAは特定のインディケーターに依存しています。これらのインディケーターがインストールされていないと、ニコちゃんマークが表示されません。
まず、EAの説明書や公式サイトを確認し、どのインディケーターが必要かを確認しましょう。その後、MT4の「インディケーター」フォルダに必要なインディケーターが正しくインストールされているか確認します。インストールされていない場合は、公式サイトからダウンロードし、MT4に追加しましょう。
また、インディケーターが正しく設定されていないと、EAが正しく動作しないことがあります。インディケーターの設定も見直し、必要に応じて再設定することをお勧めします。
MT4でニコちゃんマークを表示させる5つのコツ
MT4でニコちゃんマークが表示されない時は、設定の見直しやインディケーターの追加、接続状態の確認など、いくつかの基本的なチェックポイントがあります。ここでは、初心者でも簡単に試せる5つの方法を紹介します。
これらのコツを順番に試すことで、問題の特定と解決がしやすくなります。それぞれの対策を試して、ニコちゃんマークを正常に表示させましょう。解決するまで焦らず、丁寧に対応してください。
次に紹介する各項目は、ニコちゃんマークが表示されない時のチェックリストとして活用できます。順番に確認して、正常に稼働させるためのポイントを押さえましょう。
- 自動売買とDLLの使用を許可する設定
- 正しいタイムフレームでチャートを表示
- 必要なインディケーターをインストールする
- インターネット接続を安定させる
- エラーメッセージの確認と修正
自動売買とDLLの使用を許可する設定
まず最初に確認したいのは、「自動売買」と「DLLの使用」が許可されているかです。これらの設定が無効になっていると、EAは動作せず、ニコちゃんマークも表示されません。
MT4の上部メニューから「ツール」→「オプション」→「エキスパートアドバイザ」タブを選択してください。ここで「自動売買を許可する」と「DLLの使用を許可する」にチェックが入っているかを確認しましょう。これらのチェックが外れている場合、EAは動作しません。
さらに、チャート上で右クリックして「エキスパートアドバイザ」→「設定」を選び、「全般」タブの「自動売買を許可する」と「DLLの使用を許可する」にもチェックが入っているか確認します。どちらかが外れていると、ニコちゃんマークは表示されませんよ。
これらの設定を見直したら、MT4を一度再起動して、ニコちゃんマークが表示されるか確認してください。
正しいタイムフレームでチャートを表示
EAは特定のタイムフレームでしか動作しない場合があります。間違った時間足を設定していると、ニコちゃんマークは表示されません。EAが対応しているタイムフレームを確認し、適切なチャートを設定しましょう。
- EAの推奨タイムフレームを確認
- チャートの時間足を正しく設定
- 複数の時間足で動作確認
- 1分足、5分足、15分足などを試す
- 時間足の変更後にニコちゃんマークを確認
必要なインディケーターをインストールする
一部のEAは特定のインディケーターに依存しています。これらのインディケーターがインストールされていない場合、EAは動作せず、ニコちゃんマークも表示されません。
EAの説明書を確認し、必要なインディケーターがどれかを確認しましょう。MT4の「インディケーター」フォルダにこれらのファイルが存在しているか、インストールされているか確認します。必要なインディケーターがない場合は、公式サイトからダウンロードして追加しましょう。
インディケーターをインストールした後は、MT4を再起動して、チャートに反映されているか確認してください。
インターネット接続を安定させる
EAはサーバーとの通信が必要です。インターネット接続が不安定な場合、ニコちゃんマークが表示されないことがあります。安定した接続環境を確認しましょう。
- Wi-Fi接続の安定性を確認
- 有線接続を使用してみる
- 他のデバイスで接続を確認
- ルーターやモデムを再起動
- 回線のメンテナンスをチェック
エラーメッセージの確認と修正
MT4の「ターミナル」ウィンドウの「エキスパート」タブには、EAのエラーメッセージが表示されます。エラーがある場合、ニコちゃんマークは表示されません。
EAのコードにエラーがある場合は、そのメッセージを確認し、必要な修正を行いましょう。エラー内容によっては、EAのコードを編集しなければならないこともあります。自分で修正が難しい場合は、開発者に問い合わせてください。
エラーメッセージの確認後、必要な修正を行ったら、MT4を再起動してニコちゃんマークが表示されるか確認しましょう。
すぐに確認したいMT4の設定項目
MT4でニコちゃんマークが表示されない場合、設定の見直しは非常に重要です。正しい設定を確認することで、EAが正常に動作し、ニコちゃんマークが表示されるようになります。まずは、MT4の基本設定を確認し、どこに問題があるのか見極めましょう。
ここでは、MT4で確認すべき設定項目について解説します。自動売買の有効化やチャートの通貨ペア設定など、見落としがちなポイントも含めて説明していきますので、一つずつチェックしてみてください。
これらの設定を確認することで、EAの動作を妨げている原因を特定し、問題を解決できます。次の項目で詳しく見ていきましょう。
- 自動売買の設定が有効か確認
- 口座情報や取引ペアの設定をチェック
- チャートのタイムフレームの適用
自動売買の設定が有効か確認
まず確認すべきは、自動売買の設定が有効になっているかです。自動売買が無効になっていると、EAは動作しません。MT4の上部メニューから「ツール」→「オプション」→「エキスパートアドバイザ」タブを開きましょう。
「自動売買を許可する」にチェックが入っているかを確認してください。また、「プロファイルが変更されたら自動売買をストップする」や「チャートの通貨ペアまたは時間足が変更されたら自動売買をストップする」にも注意が必要です。
これらの項目にチェックが入っていると、EAの動作が停止し、ニコちゃんマークが表示されないことがあります。これらのチェックを外し、設定を保存しましょう。その後、MT4を再起動して、ニコちゃんマークが表示されるか確認してください。
- 「自動売買を許可する」を確認
- 他のチェックボックスの確認
- 設定後にMT4を再起動
口座情報や取引ペアの設定をチェック
次に確認したいのは、口座情報や取引ペアの設定です。MT4でログインする際に、口座が無効になっている場合はEAが動作しません。また、取引ペアが間違っていると、ニコちゃんマークが表示されないことがあります。
まず、MT4の「ターミナル」ウィンドウで口座情報を確認してください。口座の状態が「無効」と表示されている場合は、正しいログイン情報を使用しているか確認しましょう。
さらに、チャートに表示されている通貨ペアがEAの設定と一致しているかも確認します。EAが特定の通貨ペアでしか動作しない場合、別の通貨ペアを表示しているとニコちゃんマークは表示されません。
- 口座情報が有効か確認
- 正しいログイン情報の入力
- チャートの通貨ペアを確認
チャートのタイムフレームの適用
EAは特定のタイムフレームでしか動作しないことが多いため、チャートのタイムフレームも確認しておきましょう。間違った時間足を設定していると、EAが正常に動作せず、ニコちゃんマークも表示されません。
EAの取扱説明書を確認し、推奨されるタイムフレームを調べましょう。その後、MT4のチャート上部にある時間足の選択ボタンから、推奨される時間足を設定します。例えば、1時間足で動作するEAを5分足で使用している場合、正常に動作しない可能性があります。
時間足を変更したら、ニコちゃんマークが表示されるか確認しましょう。設定が正しい場合、ニコちゃんマークが表示され、EAが動作を開始します。
- EAの推奨タイムフレームを確認
- チャートの時間足を正しく設定
- 時間足変更後に動作確認
MT4でニコちゃんマークが消える時の5つの注意点
MT4でニコちゃんマークが突然消えてしまう原因は、設定ミスや通信トラブル、EAの競合などが考えられます。ここでは、ニコちゃんマークが消える時に特に注意すべき5つのポイントを解説します。これらを確認することで、突然のトラブルにも冷静に対応できます。
まず、設定項目の見直しやインターネット接続の安定性、EAの競合など基本的なポイントを確認しましょう。さらに、これまで正常に表示されていた場合は、最新の変更点に注意を向けることも重要です。
これらの注意点を把握しておくことで、ニコちゃんマークが消える問題に対して迅速に対処し、安心して取引を続けられます。具体的な確認方法について、次のセクションで詳しく見ていきましょう。
- 自動売買が停止するチェック項目
- EAが正常に動作しているか確認
- ネット回線の状態を見直す
- EAのコードやインディケーターの確認
- 他のツールや設定との競合を避ける
自動売買が停止するチェック項目
MT4の自動売買が停止してしまう原因は、設定ミスや突然の接続トラブルが主な理由です。これらの項目を見逃すと、ニコちゃんマークが表示されなくなり、EAも動作しなくなります。まずは設定項目を一つずつ確認しましょう。
「ツール」→「オプション」→「エキスパートアドバイザ」タブを開き、「自動売買を許可する」にチェックが入っているか確認してください。チェックが外れていると、EAが停止してしまいます。また、「プロファイルが変更されたら自動売買をストップする」や「チャートの通貨ペアまたは時間足が変更されたら自動売買をストップする」のチェックも外す必要があります。
これらの項目にチェックが入っていると、プロファイルの変更やチャートの設定変更が行われた際に、EAが自動で停止してしまいます。これらの設定を確認し、不要なチェックを外して再設定しましょう。
- 「自動売買を許可する」を確認
- 不要なチェックボックスを外す
- 設定後にMT4を再起動
EAが正常に動作しているか確認
EAが正常に動作していない場合も、ニコちゃんマークが消える原因になります。EAが動作しているかどうかは、MT4の「ターミナル」ウィンドウの「エキスパート」タブで確認できます。エラーが出ていないか、エントリーログに異常がないかチェックしましょう。
エラーメッセージが表示されている場合は、EAのコードに問題があるか、必要なインディケーターがインストールされていない可能性があります。EAの説明書を確認し、必要な設定やインディケーターが揃っているか確認してください。
エラーを解消した後は、MT4を再起動して再度ニコちゃんマークが表示されるか確認しましょう。エラーが解消されれば、ニコちゃんマークが再び表示され、EAが正常に動作を始めるはずです。
- 「エキスパート」タブでエラー確認
- エラー内容に基づいて修正
- 再起動して動作確認
ネット回線の状態を見直す
インターネット接続が不安定な場合、EAがサーバーと通信できず、ニコちゃんマークが消えることがあります。特に、Wi-Fi接続で通信が途切れやすい環境では、この問題が発生しやすいです。安定した接続を保つことが重要です。
まず、Wi-Fiルーターやモデムを再起動してみてください。これで一時的に接続が安定する場合があります。また、可能であれば有線接続を試すと、より安定した通信が期待できます。
他のデバイスでインターネット接続を確認し、問題がないかチェックしましょう。接続に問題がある場合は、プロバイダーに問い合わせて回線の状態を確認してもらうのも有効です。接続が安定すれば、ニコちゃんマークも再び表示されるはずです。
- ルーターやモデムの再起動
- 有線接続を試す
- 他のデバイスで接続確認
EAのコードやインディケーターの確認
EAが正しく動作するためには、コードやインディケーターが正常に設定されている必要があります。特に、EAが動作しない場合は、コードにエラーがあるか、必要なインディケーターがインストールされていない可能性があります。
まず、EAの説明書や設定ガイドを確認し、必要なインディケーターがMT4にインストールされているか確認しましょう。また、MT4の「エキスパート」タブでエラーメッセージが出ていないかもチェックします。
必要なインディケーターが揃っていない場合は、インストールして設定を行いましょう。コードのエラーについては、開発者に問い合わせるか、自分で修正する必要があります。設定が完了したら、MT4を再起動し、ニコちゃんマークが表示されるか確認してください。
- 必要なインディケーターを確認
- コードのエラーを修正
- 設定後に再起動
他のツールや設定との競合を避ける
MT4で複数のEAやスクリプトを同時に使用していると、競合が発生することがあります。これにより、ニコちゃんマークが表示されなくなる場合があります。複数のツールや設定が競合しないように注意しましょう。
まず、現在使用しているEAやスクリプトの一覧を確認し、同時に使用しているツールが競合していないかチェックします。特に、同じ通貨ペアや同じ時間足で複数のEAを使用している場合、エントリーや決済のタイミングが重なり、トラブルが発生しやすくなります。
不要なEAやスクリプトを無効にして、再度ニコちゃんマークが表示されるか確認しましょう。競合が解消されると、EAが正常に動作し、ニコちゃんマークが表示されるようになります。
- 複数のEAやスクリプトの確認
- 競合しないように調整
- 不要なツールを無効にする
MT4のエラー解消!ニコちゃんマークを戻す方法
MT4でニコちゃんマークが表示されない原因を特定し、解決するためには、いくつかの手順を順番に確認することが重要です。設定ミスやインディケーターの欠如、接続トラブルなど様々な要因がありますが、適切な対処法を試せば、問題は解消されるはずです。
まず、自動売買の設定やインディケーターのインストール状況、ネットワークの安定性を確認しましょう。これらを見直すだけで、ニコちゃんマークが再び表示され、EAも正常に動作し始めることがよくあります。
ここでは、MT4のエラーを解消し、ニコちゃんマークを戻すための具体的な手順を紹介します。それぞれの対策を試しながら、問題を特定し、解決に導きましょう。
- 自動売買とインディケーターの確認
- チャートとタイムフレームの見直し
- 再起動や設定のリセットを試す
自動売買とインディケーターの確認
MT4でニコちゃんマークが表示されない場合、まずは自動売買の設定とインディケーターのインストール状況を確認することが重要です。自動売買が無効になっている、または必要なインディケーターが欠如していると、EAが正常に動作しません。
「ツール」→「オプション」→「エキスパートアドバイザ」タブを開き、「自動売買を許可する」にチェックが入っているか確認してください。また、チャート上で右クリックして「エキスパートアドバイザ」→「設定」を開き、そこでも「自動売買を許可する」と「DLLの使用を許可する」にチェックが入っているか確認しましょう。
次に、必要なインディケーターが正しくインストールされているかを確認します。EAの説明書を確認し、必要なインディケーターが揃っているかをチェックしてください。インディケーターが足りない場合は、公式サイトからダウンロードしてMT4に追加しましょう。
- 「自動売買を許可する」を確認
- 「DLLの使用を許可する」を確認
- 必要なインディケーターを確認
チャートとタイムフレームの見直し
EAが正常に動作しない原因の一つに、間違ったタイムフレームの設定があります。EAが対応するタイムフレームでないと、ニコちゃんマークが表示されず、EAも動作しません。
まず、EAの取扱説明書を確認し、推奨されるタイムフレームを確認しましょう。例えば、1時間足で動作するEAを5分足で使用していると、正常に動作しないことがあります。チャート上部の時間足選択ボタンを使って、推奨のタイムフレームに変更しましょう。
また、チャートに表示されている通貨ペアがEAの設定と一致しているかも確認してください。これらの設定を見直したら、ニコちゃんマークが表示されるか確認しましょう。
| タイムフレーム | 推奨時間足 |
|---|---|
| 短期トレード | 1分、5分、15分 |
| 中期トレード | 30分、1時間 |
| 長期トレード | 4時間、日足 |
再起動や設定のリセットを試す
問題が解決しない場合、MT4の再起動や設定のリセットを試みましょう。MT4は設定の変更やエラーの修正が反映されるまでに時間がかかることがあります。再起動することで、変更が反映され、問題が解決することがあります。
再起動しても解決しない場合は、MT4の設定をリセットする方法も試してみてください。「ファイル」→「データフォルダを開く」から、MT4の設定ファイルをバックアップし、設定を初期化します。その後、再度必要な設定を行い、ニコちゃんマークが表示されるか確認しましょう。
これらの手順を試しても解決しない場合は、MT4の再インストールも検討してみてください。再インストール後、EAやインディケーターの再設定が必要ですが、根本的な問題が解消されることがあります。
- MT4を再起動する
- 設定のリセットを試す
- 再インストールを検討する
MT4でニコちゃんマークが表示されない3つの理由と対策まとめ
MT4でニコちゃんマークが表示されない理由は様々ですが、主に設定ミスや接続トラブル、EAの不具合などが考えられます。この記事では、原因ごとの対処法を7つにまとめて紹介しました。
これまで紹介した対策を試してもニコちゃんマークが表示されない場合は、根本的な問題があるかもしれません。そんなときは、さらなる設定の見直しや、専門家への相談も検討してみてください。
この記事では、MT4でのトラブルを解決し、安心して自動売買を行うための知識を提供しました。最後に、もう一度ポイントをおさらいして、今後のトラブル回避に役立てましょう。
- 自動売買の設定やインディケーターの確認
- MT4の再起動や設定のリセット
- 接続トラブルやEAの競合を回避する
自動売買の設定やインディケーターの確認
ニコちゃんマークが表示されない主な原因は、自動売買の設定やインディケーターの不足です。MT4の設定が正しく行われていないと、EAは動作しません。
「自動売買を許可する」「DLLの使用を許可する」のチェックが外れていないか、再度確認しましょう。また、必要なインディケーターが正しくインストールされているかも重要です。これらが揃っていれば、EAが正しく動作し、ニコちゃんマークも表示されるはずです。
設定を確認したら、MT4を再起動して、再びニコちゃんマークが表示されるかチェックしましょう。正常に表示されれば、自動売買が可能になりますよ。
- 「自動売買を許可する」を確認
- 必要なインディケーターを確認
- 設定後にMT4を再起動
MT4の再起動や設定のリセット
MT4の設定を変更した場合、すぐには反映されないことがあります。そんなときは、一度MT4を再起動してみましょう。再起動することで、設定の変更が反映され、ニコちゃんマークが表示されることがあります。
再起動しても解決しない場合は、MT4の設定をリセットしてみてください。「ファイル」→「データフォルダを開く」から設定ファイルをバックアップし、初期化します。その後、再度必要な設定を行い、正常に動作するか確認しましょう。
最終手段として、MT4の再インストールも検討してみてください。再インストール後、必要なEAやインディケーターを再設定することで、問題が解決することがあります。
- MT4を再起動する
- 設定のリセットを試す
- 再インストールを検討する
接続トラブルやEAの競合を回避する
インターネット接続が不安定な場合、ニコちゃんマークが表示されず、EAも動作しません。特にWi-Fi接続で通信が途切れやすい環境では、トラブルが起こりやすいです。
ルーターやモデムを再起動して、接続が安定するか確認しましょう。また、複数のEAやスクリプトを同時に使用していると、競合が発生し、ニコちゃんマークが消えることがあります。不要なEAやスクリプトを無効にし、再度確認してみてください。
これらの対策を試しても解決しない場合は、専門家に相談するのも一つの手です。安心して取引を続けるために、トラブルの原因をしっかり特定しましょう。
- ルーターやモデムの再起動
- 不要なEAやスクリプトを無効化
- 専門家への相談を検討する
MT4のトラブルシューティングまとめと今後の対策
MT4でニコちゃんマークが表示されない原因は多岐にわたり、設定ミスや接続トラブル、EAのエラーなどが挙げられます。これらの原因を一つ一つ確認し、対策を講じることで、問題の解決に繋がります。これまで解説してきた内容をしっかり理解し、実践していくことが大切です。
しかし、トラブルが発生する前に予防策を講じておくことも重要です。定期的にMT4の設定を確認し、バックアップを取ることで、万が一の問題発生時にも迅速に対応できます。予防策を実践して、安心して取引を続けていきましょう。
最後に、今回紹介した対策をまとめ、今後のトラブル回避のためのチェックリストを作成しました。これを活用して、MT4での取引をより安全に、効率的に進めてください。
- 定期的にMT4の設定を確認する
- インディケーターやEAのアップデートを忘れずに
- バックアップを取る習慣をつける
定期的にMT4の設定を確認する
MT4の設定を定期的に見直すことで、突然のトラブルを未然に防ぐことができます。自動売買の設定やインディケーターの有無、EAの動作状況など、基本的なポイントを確認しましょう。
「ツール」→「オプション」→「エキスパートアドバイザ」タブを開き、自動売買が許可されているか確認するのはもちろん、EAの設定に変更がないかもチェックします。設定が変更されていた場合は、再度正しい設定に戻すことが重要です。
さらに、MT4のアップデート状況も確認し、最新版を使用することを心がけましょう。アップデートを怠ると、動作が不安定になりやすいため、定期的な確認が必要です。
- 自動売買の設定を見直す
- EAやインディケーターの有無を確認
- MT4のアップデートを確認する
インディケーターやEAのアップデートを忘れずに
インディケーターやEAは、定期的なアップデートが必要です。新しいバージョンがリリースされることで、バグ修正や新機能が追加され、動作がより安定します。
公式サイトや開発者のページを定期的にチェックし、最新バージョンをダウンロードしましょう。インディケーターやEAのバージョンが古いと、MT4の新しいバージョンと互換性がなく、正しく動作しないことがあります。
アップデートが終わったら、必ずMT4を再起動し、動作確認を行います。これで、インディケーターやEAが最新の状態で正常に動作するか確認できます。日々の取引をスムーズに進めるために、定期的なアップデートは欠かせませんよ。
- 最新バージョンのダウンロード
- 公式サイトを定期的に確認
- アップデート後に再起動する
バックアップを取る習慣をつける
MT4の設定やEAのデータは、万が一のトラブルに備えて定期的にバックアップを取る習慣をつけましょう。データが消失した場合でも、バックアップがあればすぐに復元できます。
バックアップを取る際は、MT4の「ファイル」→「データフォルダを開く」から設定ファイルやEA、インディケーターのフォルダをコピーし、外部のハードディスクやクラウドに保存します。定期的にバックアップを取ることで、突然のトラブルにも安心して対応できますよ。
また、取引履歴やログも定期的に保存しておくと、後からトラブルの原因を追及しやすくなります。バックアップを忘れずに、安心して取引を続けましょう。
- 設定ファイルやEAをコピー
- 外部デバイスに保存
- 取引履歴やログも保存
この記事を読んだ後に実践すべきこと
この記事で紹介したMT4のトラブル対策は、読者が自分で問題を解決できるように作成されています。しかし、読んだだけでは不十分です。実際に手を動かし、各対策を一つずつ試してみることが重要です。この記事で学んだ知識を活かして、MT4のニコちゃんマークを正常に表示させ、安心して取引を行いましょう。
まずは、紹介した対策を実践し、自分のMT4がどの状態にあるのか確認してみてください。設定を見直したり、インディケーターをインストールしたりすることで、多くの問題は解決するはずです。この記事を参考に、トラブルに強いトレーダーになりましょう。
次のセクションでは、この記事を読み終えた後にすぐ実践できる行動リストを紹介します。これを元に、MT4の設定を見直し、今後のトラブルに備えた対策を講じてください。
- 自動売買とインディケーターの設定確認
- バックアップの作成と定期的な確認
- 接続環境の安定化と日常的なチェック
自動売買とインディケーターの設定確認
まずは自動売買の設定とインディケーターが正しくインストールされているかを確認します。MT4の「ツール」→「オプション」→「エキスパートアドバイザ」タブを開き、「自動売買を許可する」と「DLLの使用を許可する」にチェックが入っているか確認しましょう。
さらに、必要なインディケーターがMT4の「インディケーター」フォルダにインストールされているか確認します。もし足りない場合は、公式サイトからダウンロードし、適切なフォルダに追加してください。設定が完了したら、MT4を再起動し、ニコちゃんマークが表示されるかを確認しましょう。
- 自動売買の設定を確認
- インディケーターの有無を確認
- MT4を再起動して確認
バックアップの作成と定期的な確認
MT4の設定やEA、インディケーターのデータは、定期的にバックアップを取っておくことが重要です。万が一のトラブルに備えて、定期的にバックアップを作成し、外部のデバイスやクラウドに保存しておきましょう。
バックアップを取る際は、MT4の「ファイル」→「データフォルダを開く」から設定ファイルやEA、インディケーターのフォルダをコピーし、保存します。また、取引履歴やログも定期的にバックアップしておくと、トラブルが発生した際に役立ちます。
- 設定ファイルを定期的にバックアップ
- 外部デバイスやクラウドに保存
- 取引履歴やログも保存
接続環境の安定化と日常的なチェック
MT4が正常に動作するためには、インターネット接続の安定性が重要です。接続が不安定だと、EAが正常に動作せず、ニコちゃんマークも表示されません。日常的に接続環境を確認し、安定した取引環境を整えましょう。
まず、ルーターやモデムの設定を確認し、必要に応じて再起動を行います。Wi-Fiよりも有線接続を利用することで、接続の安定性が向上します。また、ネットワークの状態を定期的にチェックし、問題がないかを確認する習慣をつけましょう。
- ルーターやモデムの確認
- 有線接続の利用を検討
- ネットワークの定期的なチェック
よくある質問とその答えで疑問を解消しよう
MT4でニコちゃんマークが表示されない時に、いくつかの共通した質問や悩みが生じることがあります。ここでは、読者が抱きやすい疑問に対して、簡潔でわかりやすい答えをまとめて解説します。これまで紹介してきた情報を基に、さらに理解を深め、実際のトラブル解決に役立ててください。
「自分のMT4で同じトラブルが起こった場合はどうすればいいのか」「設定の見直しはどのタイミングで行うべきか」といった質問にも具体的に答えていきます。これにより、読者が疑問を解消し、安心してMT4を使いこなせるようになることを目指しています。
次のセクションでは、MT4のニコちゃんマークに関するよくある質問と、その対処法を紹介します。各質問に対して、簡潔かつ実践的なアドバイスを提供しているので、ぜひ参考にしてください。
- ニコちゃんマークが消えた時の対処法
- MT4の設定変更のタイミングと方法
- 自動売買のトラブル時のチェックポイント
ニコちゃんマークが消えた時の対処法
MT4でニコちゃんマークが消えてしまった場合、まずは自動売買の設定が有効か確認しましょう。MT4の上部メニューから「ツール」→「オプション」→「エキスパートアドバイザ」タブを選択し、「自動売買を許可する」にチェックが入っているか確認します。
また、チャート上で右クリックし、「エキスパートアドバイザ」→「設定」を選び、「自動売買を許可する」と「DLLの使用を許可する」のチェックが外れていないかも確認してください。これらが外れていると、ニコちゃんマークは表示されませんよ。
さらに、インターネット接続が安定しているか、必要なインディケーターがインストールされているかも確認しましょう。これらの基本的なチェックを行うことで、多くの問題は解決できます。
- 「自動売買を許可する」を確認
- 「DLLの使用を許可する」を確認
- インターネット接続の安定性を確認
MT4の設定変更のタイミングと方法
MT4の設定変更は、トラブルが発生した際に行うのが基本です。しかし、定期的に設定を見直すことも重要です。特に、EAやインディケーターを追加したり、MT4をアップデートした際は設定の見直しを行いましょう。
設定を変更する際は、現在の設定をバックアップしておくことをお勧めします。「ファイル」→「データフォルダを開く」から設定ファイルをコピーし、外部のデバイスやクラウドに保存しておくと安心です。設定を変更した後は、必ずMT4を再起動して、設定が正しく反映されているか確認しましょう。
- トラブル発生時に設定変更
- EAやインディケーターの追加時
- 設定変更後に再起動
自動売買のトラブル時のチェックポイント
自動売買が正常に動作しない場合、いくつかのチェックポイントがあります。まず、MT4の上部メニューから「ツール」→「オプション」→「エキスパートアドバイザ」を開き、「自動売買を許可する」にチェックが入っているか確認してください。
また、EAの設定で指定された通貨ペアやタイムフレームが正しく設定されているかも重要です。設定が一致していない場合、EAは正常に動作しません。必要なインディケーターがインストールされているかも確認しましょう。
最後に、インターネット接続が安定しているか、MT4が最新バージョンにアップデートされているかも確認してください。これらのチェックポイントを抑えることで、自動売買のトラブルを未然に防ぎ、安心して取引を行えますよ。
- 自動売買の設定を確認
- 通貨ペアやタイムフレームを確認
- インディケーターを確認
- インターネット接続の確認
- MT4のアップデートを確認
MT4でニコちゃんマークが表示されない原因と解決法のまとめ
この記事では、MT4でニコちゃんマークが表示されない原因や対策について解説しました。自動売買の設定確認やインディケーターの見直し、ネットワーク接続の安定化など、初心者でも簡単にできる方法を紹介しました。
この記事のポイントをおさらいしましょう。ニコちゃんマークの表示トラブルに悩んでいる方に役立つ対策が揃っています。
- 自動売買が有効か設定を確認する
- インディケーターが正しくインストールされているか確認する
- 接続環境を安定させる
これらの対策を実践することで、多くのトラブルは解決できるはずです。問題が解決したら、取引を再開し、自動売買を安心して行ってください。
さらに詳しいMT4のトラブル解決方法を知りたい方は、他の記事も参考にしてみてください。