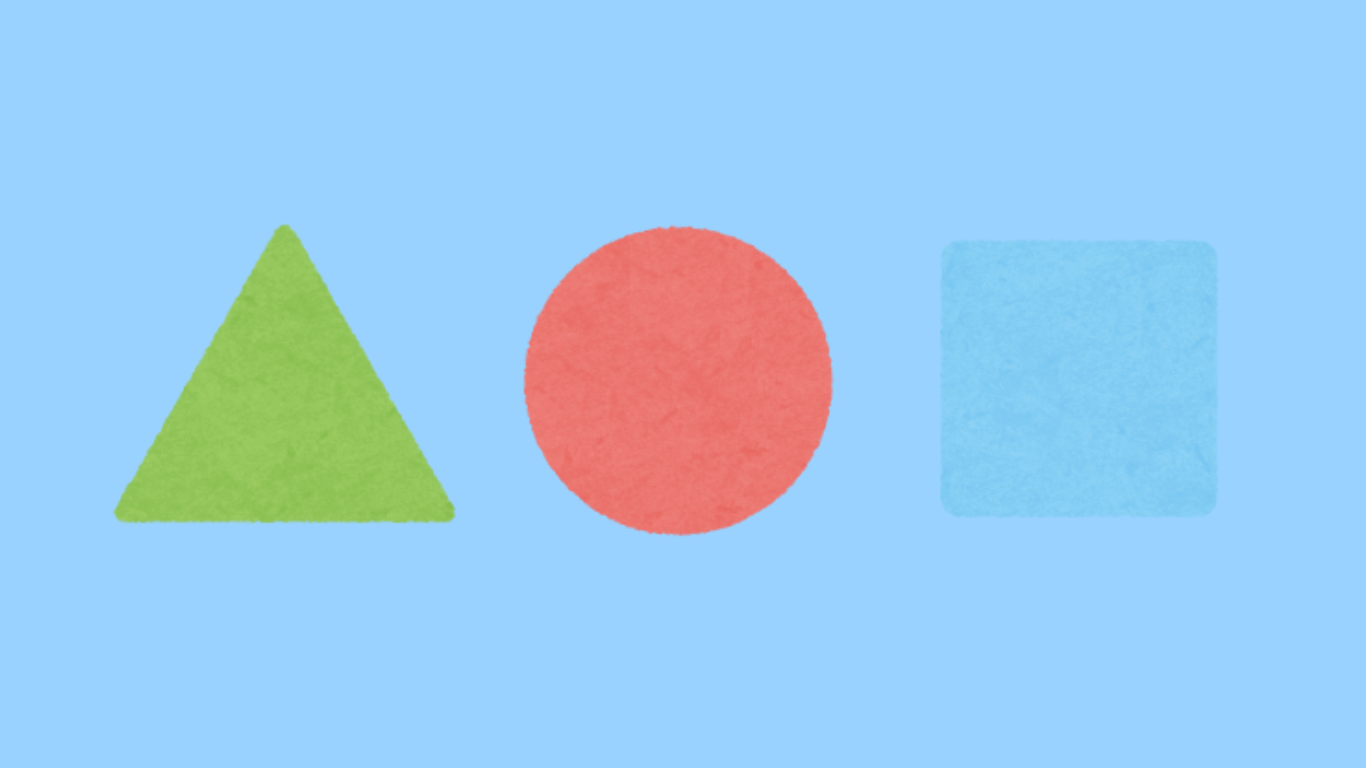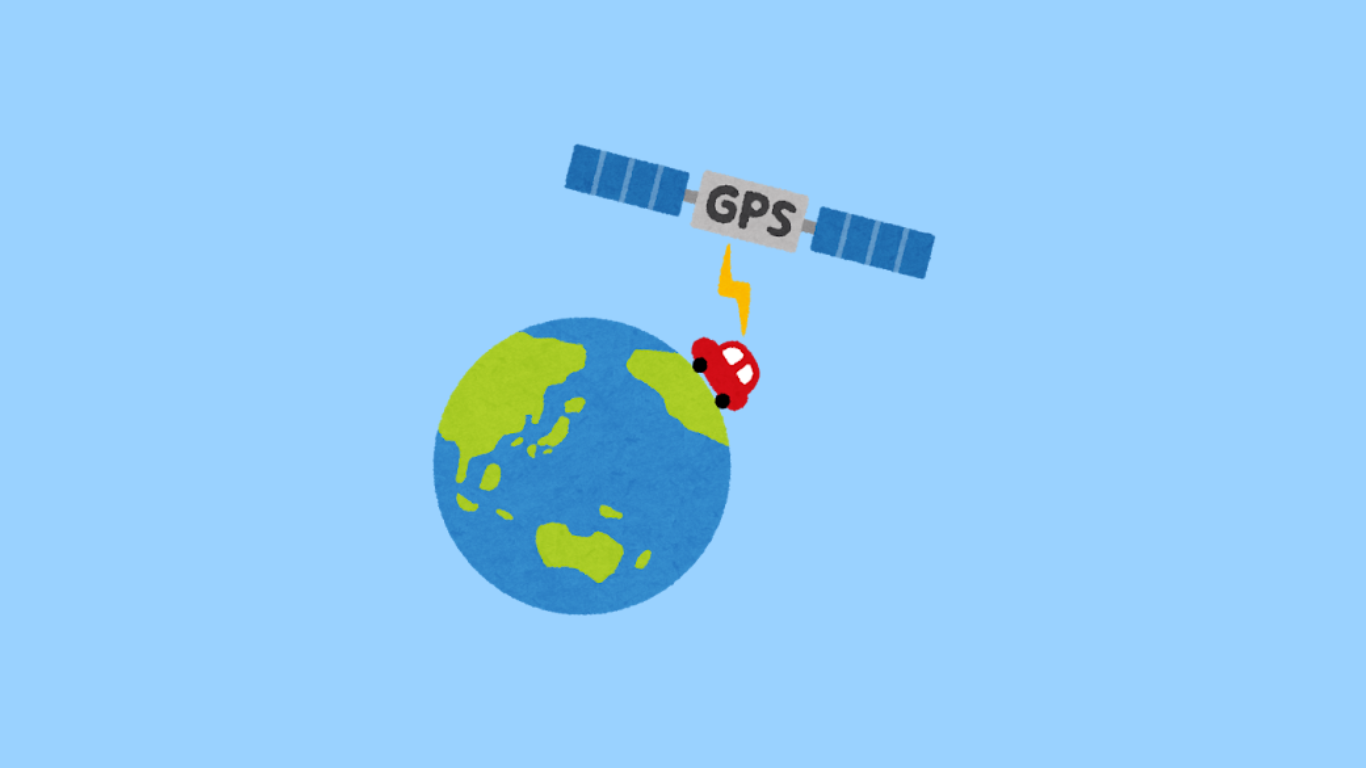MT4再インストールの方法と設定データを守る3つのポイント
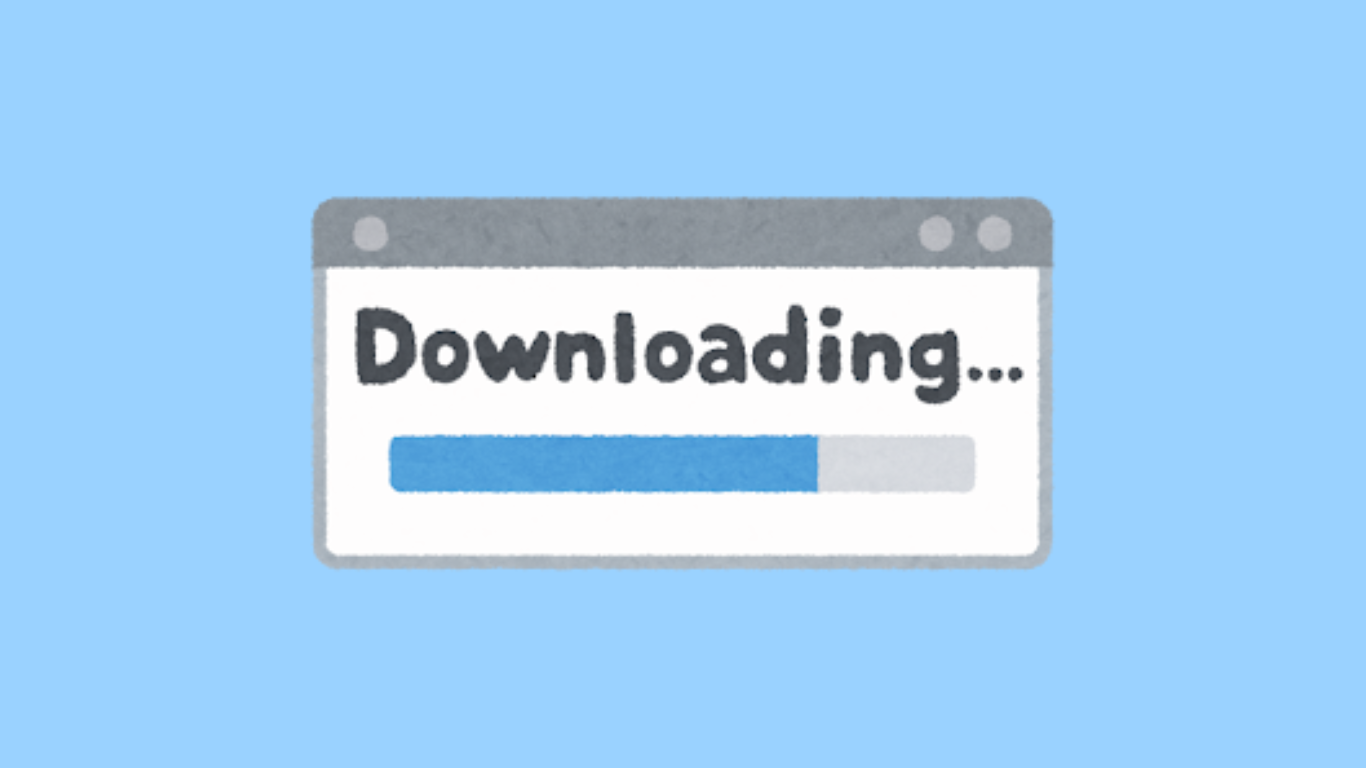
「MT4の設定が消えたらどうしよう…再インストールは怖いな」
「インジケーターがちゃんと動くか心配…」
「再インストールでデータが失われるリスクが気になる…」
MT4を再インストールするのは、やり方を間違えるとデータが消えてしまうこともあります。それだけに慎重にならざるを得ません。
でも安心してください。実は、きちんと手順を踏めば設定データやインジケーターを失わずに再インストールできるんです。
この記事では、MT4の再インストール方法とデータを守るための3つのポイントを、具体的な手順とともに解説します。初心者でも安心して実践できる内容です。
この記事を読めば、再インストールの不安が解消され、スムーズにトレードを再開できるようになります。
わかりやすい手順と、データを守るコツを知ることで、あなたも今すぐ安心してMT4を再インストールできるはずです。
- MT4再インストールの基本的な方法と準備
- MT4再インストール時に設定データを守る3つのポイント
- 5分でできる!MT4再インストールの手順
- MT4再インストールで起こりうるトラブルと対策
- 再インストール後のMT4を快適に使うための3つのポイント
- MT4を再インストールしてもデータを失わないために注意するべきこと
- MT4の再インストールが必要になる状況とその対処法
- MT4の再インストール前に知っておきたい5つの注意点
- MT4再インストール後にエラーが発生する原因とその解決策
- MT4を再インストールしてもカスタムインジケーターを保持する方法
- MT4の再インストール後にスムーズにトレードを再開するためのチェックポイント
- MT4再インストール後に避けたい3つのよくあるトラブル
- MT4の再インストール後に取引履歴が表示されない場合の対処法
- MT4再インストール後に知っておくべき重要なポイントまとめ
MT4再インストールの基本的な方法と準備
MT4を再インストールする際には、データの消失を防ぐためにいくつかの基本的な手順を踏む必要があります。特に、事前準備を怠ると設定やインジケーターが失われるリスクがあるので注意が必要です。ここでは、再インストール前に必要な準備と手順をわかりやすく解説していきます。
MT4の再インストールは簡単ですが、事前準備をしっかり行うことで、スムーズに作業を進めることができます。それでは、具体的な準備内容を確認していきましょう。
- MT4を再インストールする前にやるべきこと
- MT4の設定やデータを失わないための準備
- 必要なシステム要件とダウンロード方法
MT4を再インストールする前にやるべきこと
まず、MT4を再インストールする前にやるべき重要なことは、データや設定のバックアップです。これを怠ると、再インストール後に元の状態に戻すことが難しくなります。インジケーターや設定ファイルなど、取引に必要なデータを保存しておくことが大切ですよね。
さらに、再インストールの際には、必要なアカウント情報やライセンスキーが手元にあるかも確認しましょう。再インストール後に再度認証が必要になる場合があるので、これも重要な準備です。
最後に、インストールする前に現在のMT4バージョンを確認しておくと、新しいバージョンとの互換性の問題が起きたときに対応しやすくなります。
MT4の設定やデータを失わないための準備
設定やデータを守るためには、バックアップを取ることが一番の鍵です。取引履歴やチャート設定、インジケーターのカスタム設定など、すべてのデータを適切に保存しておきましょう。特に、AppDataフォルダに保存されているデータは見落としがちなので、注意が必要です。
また、USBメモリやクラウドストレージなど、複数の場所にデータを保管しておくことで、万が一のトラブルにも備えることができます。準備がしっかりできれば、再インストール後にすぐに元の環境に戻すことができます。
これで準備が整いました。次に、必要なシステム要件と再インストールに進んでいきましょう。
必要なシステム要件とダウンロード方法
再インストールする際には、MT4のシステム要件を確認しておくことが大切です。特に、OSのバージョンや対応するデバイスのスペックによっては、うまく動作しない場合があります。公式サイトで最新のシステム要件を確認し、自分の環境に合ったものをダウンロードしましょう。
ダウンロードは公式サイトから行うのが最も安全です。第三者サイトからのダウンロードはセキュリティリスクがあるため、避けるようにしてください。
ダウンロード後は、次に進むインストール手順に従ってMT4を再インストールしていきます。
- 最新のMT4バージョンの確認方法
- 推奨されるシステムスペック
- 公式サイトからの安全なダウンロード手順
MT4再インストール時に設定データを守る3つのポイント
MT4を再インストールするときに最も心配なのは、設定データや取引履歴を失うことですよね。この記事では、そうしたデータを確実に守るための3つのポイントを紹介します。これを実践することで、再インストール後もスムーズに元の環境で取引を再開できるようになります。ポイントをひとつひとつ確認して、安心して再インストールに取り掛かりましょう。
- 設定ファイルとカスタムインジケーターのバックアップ方法
- インストール後に設定を復元する方法
- 忘れがちな取引履歴の保護方法
設定ファイルとカスタムインジケーターのバックアップ方法
MT4には、取引に欠かせない設定やカスタムインジケーターが多くあります。再インストール前に、それらをしっかりとバックアップしておくことが重要です。設定ファイルやカスタムインジケーターは、MT4のデータフォルダに保存されています。このフォルダを丸ごとコピーして、USBメモリやクラウドに保存しておくと安心ですよ。
バックアップを取る際には、特に「templates」フォルダと「MQL4」フォルダが重要です。これらにはカスタムインジケーターやチャートの設定が保存されています。保存したファイルが破損しないように、複数の保存先にバックアップを取るのが良いですね。
バックアップのやり方をしっかりと覚えておけば、万が一MT4に不具合が発生しても、すぐに元通りの環境を復元できます。
インストール後に設定を復元する方法
MT4を再インストールした後、バックアップしたデータを使って元の設定を復元する方法も簡単です。インストールが完了したら、新しいMT4のデータフォルダに、バックアップしておいた「templates」や「MQL4」のフォルダを上書きコピーします。この手順に従えば、インジケーターやチャートの設定を再インストール前の状態に戻せます。
また、必要な設定ファイルだけでなく、すべてのファイルを一度に復元することで、細かい設定もそのまま引き継ぐことが可能です。手間をかけずに以前の環境を再現したい方には、この方法がおすすめですよ。
これで、設定データの復元作業も完了です。取引を再開する前に、一度チャートやインジケーターが正しく表示されているかを確認しましょう。
忘れがちな取引履歴の保護方法
設定ファイルやインジケーターのバックアップに集中してしまいがちですが、取引履歴も大切なデータのひとつです。取引履歴はMT4の「history」フォルダに保存されています。これをバックアップしておかないと、再インストール後に過去のトレードデータがすべて消えてしまう可能性があります。
取引履歴の保存も、設定ファイルと同じくフォルダを丸ごとコピーするだけでOKです。忘れないように、設定ファイルやインジケーターと一緒にバックアップを取っておきましょう。取引履歴を復元する際も、同じフォルダにコピーするだけで簡単に再インストール前の状態に戻すことができます。
これで、取引履歴もしっかり守ることができました。MT4を再インストールしても、安心して取引を続けられますよ。
5分でできる!MT4再インストールの手順
MT4の再インストール手順は、意外と簡単に進めることができます。ただし、事前に必要な準備をしておくことで、よりスムーズに作業を進められます。ここでは、5分程度で終わる再インストールの具体的な手順を解説します。再インストール後に元の設定でトレードを再開できるように、手順に沿って進めていきましょう。
- MT4のアンインストールから再インストールまでの流れ
- 設定データの復元と初期設定を素早く行う方法
- 再インストール後にトレードを再開するための最終チェック
MT4のアンインストールから再インストールまでの流れ
まず、MT4のアンインストールは、パソコンの「コントロールパネル」から簡単に行えます。プログラムの一覧からMT4を選び、「アンインストール」をクリックするだけです。ただし、アンインストールを実行する前に、必ずデータのバックアップを取っておきましょう。これを怠ると、すべての設定やインジケーターが消えてしまいます。
アンインストールが完了したら、次に公式サイトから最新バージョンのMT4をダウンロードします。インストーラーを実行すれば、自動的にインストールが進みます。特に難しい設定は必要なく、案内に従っていくだけで完了しますよ。
インストールが終わったら、次はバックアップしたデータを復元していきます。ここまで順調に進めば、すぐにトレードを再開できる状態になります。
設定データの復元と初期設定を素早く行う方法
MT4を再インストールした後、設定データを元に戻すには、先ほどバックアップしたファイルを適切な場所にコピーするだけです。「templates」フォルダや「MQL4」フォルダをMT4のデータフォルダに上書きコピーすれば、すぐに元の環境が復元されます。
この方法を使えば、カスタムインジケーターやチャート設定を再インストール前の状態に戻すことができます。初期設定をする必要もなく、手間をかけずに元通りの取引環境が整います。これで、再インストール後の設定作業はほとんど完了です。
次に進む前に、一度MT4を再起動し、データが正しく反映されているかを確認しておくと安心です。
再インストール後にトレードを再開するための最終チェック
最後に、再インストール後にトレードを再開する前に、いくつかの最終チェックを行います。まず、バックアップしたデータがすべて正しく復元されているか、チャートやインジケーターが正常に動作しているかを確認しましょう。これを怠ると、取引中に思わぬエラーが発生する可能性があります。
次に、アカウントのログイン情報も再確認しておきましょう。MT4は再インストール後にログインが必要になる場合があるため、事前に確認しておくとスムーズにトレードを再開できます。
この最終チェックを行えば、安心してトレードを再開できる状態になります。これで、MT4の再インストール作業はすべて完了です。
MT4再インストールで起こりうるトラブルと対策
MT4を再インストールする際、予期せぬトラブルが発生することがあります。例えば、再インストール後にインジケーターが動作しなかったり、アカウント情報が消えてしまったりする場合がありますよね。しかし、これらのトラブルは事前に対策を知っておけば、慌てることなく解決できます。ここでは、再インストール時によくあるトラブルと、その解決策について解説します。
- よくある再インストールのエラーとその対処法
- 再インストール後にカスタムインジケーターが動かない場合の対応
- アカウント情報が消えた場合の復元手順
よくある再インストールのエラーとその対処法
再インストール中にエラーが発生することがあります。例えば、インストール途中でフリーズしたり、エラーメッセージが表示されたりすることがあります。この場合、最初に確認すべきなのは、パソコンのシステム要件です。MT4は特定のシステムでしか動作しないため、OSのバージョンやスペックを確認しておきましょう。
また、再インストール中にファイルの破損が原因でインストールが中断されることもあります。この場合は、公式サイトから再度インストーラーをダウンロードし、もう一度試してみてください。インストールの際は、必ずインターネット接続が安定している状態で行うのがポイントですよ。
これでインストールエラーのトラブルに対処でき、再インストールを無事に進めることができます。
再インストール後にカスタムインジケーターが動かない場合の対応
MT4の再インストール後、カスタムインジケーターが正常に動作しないことがあります。これにはいくつかの原因がありますが、多くの場合はインジケーターのデータが正しく復元されていないことが問題です。まず、インジケーターのファイルがMT4の「MQL4」フォルダに正しく配置されているか確認しましょう。
次に、MT4を再起動してみることで、インジケーターが再度認識されることがあります。それでも解決しない場合は、インジケーターのバージョンがMT4の新しいバージョンと互換性がない可能性があります。この場合、インジケーターのアップデートを確認するか、互換性のあるバージョンを再インストールすることを検討しましょう。
こうした対応で、インジケーターが再び正常に動作するはずです。
アカウント情報が消えた場合の復元手順
再インストール後、アカウント情報が消えてしまうことがあります。この場合、まずはバックアップしておいたログイン情報やパスワードを手元に用意して、再度MT4にログインしてみてください。特に、MT4のサーバー情報やアカウントIDが必要になるため、これらがわからない場合はブローカーに問い合わせることも重要です。
さらに、設定ファイルを復元
再インストール後のMT4を快適に使うための3つのポイント
MT4の再インストールが完了しても、快適に使うためにはいくつかの工夫が必要です。特に、動作を安定させ、カスタムインジケーターの最適化を行い、定期的なメンテナンスを行うことで、MT4を長く快適に利用できますよ。ここでは、再インストール後のMT4を安定して使うための3つの重要なポイントを紹介します。
- 再インストール後に動作を安定させる設定
- カスタムインジケーターの動作を最適化する方法
- 不具合を未然に防ぐための定期的なメンテナンス方法
再インストール後に動作を安定させる設定
MT4を再インストールした後、動作を安定させるためには、いくつかの設定を見直すことが効果的です。まず、チャートの数や使用するインジケーターの数を抑えることが重要です。あまり多くのチャートを開くと、PCの処理能力を超えてしまい、動作が重くなりますよね。
次に、MT4のログファイルを定期的に削除することもおすすめです。ログファイルが溜まると、動作に影響を与えることがあるため、定期的にファイルを削除することで、スムーズな動作を保てます。また、不要なインジケーターやエキスパートアドバイザー(EA)は削除することで、処理速度が向上します。
これらの簡単な設定変更で、MT4を安定して使うことができます。もし動作が重く感じることがあれば、これらの対策を試してみてください。
カスタムインジケーターの動作を最適化する方法
再インストール後、カスタムインジケーターを最適化して、スムーズに動作させるためには、まずインジケーターの更新が必要です。特に、MT4のバージョンが変わった場合、古いインジケーターが互換性を持たないことがあります。そのため、インジケーターの提供元から最新バージョンをダウンロードしておくことが重要です。
また、複数のインジケーターを同時に使用する場合、それぞれが重複している機能がないか確認し、不要なインジケーターを削除することも有効です。これにより、PCへの負荷が軽減され、インジケーターの動作がスムーズになりますよ。
定期的にインジケーターの動作確認を行うことで、不具合を未然に防ぎ、トレードに支障が出ないようにしましょう。
不具合を未然に防ぐための定期的なメンテナンス方法
MT4を長期間安定して使うためには、定期的なメンテナンスが欠かせません。まず、前述のログファイルの削除やインジケーターの更新は、月に一度行うと良いでしょう。これにより、動作の遅延や不具合のリスクを最小限に抑えることができます。
さらに、MT4が最新バージョンかどうか定期的に確認し、必要があればアップデートを行うことも重要です。古いバージョンを使い続けると、セキュリティリスクやバグが残る可能性があるため、必ず最新バージョンを利用するようにしましょう。
これらのメンテナンスを習慣化することで、MT4を常に快適に使い続けることができます。再インストール後も、しっかりとメンテナンスを行って、トラブルの発生を未然に防ぎましょう。
MT4を再インストールしてもデータを失わないために注意するべきこと
MT4を再インストールする際、取引データや設定を失うことを避けたいですよね。幸い、データを安全に保つための具体的な方法があります。この記事では、MT4の再インストール時にデータを失わずに済む対策を紹介します。これらの方法を使えば、安心して再インストールを行えますよ。
- 重要なデータのバックアップ方法
- 復元する際に見落としがちな点
- 再インストール後に確認すべきデータの整合性
重要なデータのバックアップ方法
MT4を再インストールする前に、最初にやるべきことはデータのバックアップです。バックアップを取らないまま再インストールすると、設定やカスタムインジケーター、取引履歴が消えてしまう可能性があります。まず、MT4のデータフォルダを開き、「templates」や「profiles」、そして「MQL4」フォルダなどを含めたデータ全体をコピーして保存しておきましょう。
特に取引履歴やカスタムインジケーターは個別に保存されているため、ファイルの場所をしっかり確認してください。クラウドストレージやUSBドライブにバックアップを取ることで、再インストール後もすぐに元の環境に戻せます。
これで、必要なデータが失われることなく再インストールの準備が整いました。
復元する際に見落としがちな点
バックアップが無事に取れたら、次は再インストール後の復元作業です。この際、見落とされがちなのが設定ファイルの配置場所です。MT4を再インストールした後、新しいMT4のデータフォルダに以前のバックアップデータを正しく戻す必要があります。間違った場所にファイルを置いてしまうと、インジケーターやチャートの設定が反映されません。
「MQL4」や「templates」フォルダを正しい場所にコピーし終わったら、MT4を再起動して設定が反映されているか確認しましょう。ここで設定が反映されない場合、ファイルのバージョンが古い可能性がありますので、最新のバージョンに更新してから試してください。
復元作業でつまづかないためには、あらかじめファイルの場所を把握しておくことが重要です。
再インストール後に確認すべきデータの整合性
MT4の再インストールが完了し、データを復元した後は、必ずデータの整合性を確認することが必要です。具体的には、取引履歴が正常に表示されているか、チャートやインジケーターが意図した通りに動作しているかを確認しましょう。
特に、取引履歴が途中で途切れていたり、設定したインジケーターが正しく表示されない場合は、バックアップが不完全であった可能性があります。再度データを確認し、必要があれば別のバックアップファイルを使って復元を試みることが大切です。
すべてが正常に動作していることを確認できれば、再インストールは無事に完了です。これで安心してMT4を使い続けられますね。
MT4の再インストールが必要になる状況とその対処法
MT4の再インストールが必要になる場面は、いくつかの特定のケースに限られます。動作が不安定になった場合や、エラーメッセージが頻繁に表示される場合、アップデートが失敗したときなどが考えられますね。ここでは、MT4を再インストールしなければならない状況と、それぞれの対処法を紹介します。再インストール前に確認しておくべきポイントも併せて解説しますよ。
- MT4が頻繁にクラッシュする場合
- アップデートが正しく行われなかった場合
- エラーメッセージが出続ける場合の対処法
MT4が頻繁にクラッシュする場合
MT4が突然クラッシュしてしまうことがある場合、まず考えられる原因としては、MT4の動作環境がシステム要件を満たしていない可能性があります。特に、PCのメモリ不足や他のソフトウェアとの競合が原因でクラッシュが発生することが多いです。
このような場合は、まずPCのシステム要件を確認し、MT4の動作に十分なスペックを持っているかを見直しましょう。また、同時に開いているプログラムを減らすことで、MT4の動作が安定することもありますよ。
それでも問題が解決しない場合、MT4を再インストールすることで解決する可能性があります。再インストール後にクラッシュが頻繁に発生しなくなることが多いので、試してみてください。
アップデートが正しく行われなかった場合
MT4のアップデート中にエラーが発生した場合、バージョンの不整合やファイルの破損が原因で正しくアップデートできていないことがあります。この場合、再インストールすることで最新のバージョンが正しく適用されることが期待できます。
まず、再インストール前に公式サイトから最新バージョンのインストーラーをダウンロードし、システム要件を確認しておくと安心です。また、インターネット接続が安定している環境で行うとアップデートがスムーズに進むでしょう。
アップデート失敗による不具合は、再インストールを行うことで解決することが多いですよ。
エラーメッセージが出続ける場合の対処法
MT4でエラーメッセージが頻繁に表示され、正常に動作しない場合、システムファイルや設定ファイルに問題がある可能性があります。このような場合も、再インストールが解決策となることが多いです。
エラーメッセージの内容によっては、特定の設定やインジケーターが原因であることも考えられるため、まずはそれらを一度無効にしてみましょう。それでも解決しない場合は、MT4のシステム自体を再インストールして、問題を根本的に解決することが推奨されます。
再インストール後は、エラーメッセージが消え、安定して動作するようになりますので、一度試してみてください。
MT4の再インストール前に知っておきたい5つの注意点
MT4を再インストールする前に、事前に準備しておくべき重要なポイントがあります。これを理解しておくことで、再インストール後に発生するトラブルを避け、スムーズにMT4を使い続けることができますよ。ここでは、再インストール前に知っておくべき5つの注意点を紹介します。
- データバックアップの重要性
- 取引履歴の保存方法
- 再インストール後に確認すべき設定
- エキスパートアドバイザー(EA)の再設定
- インストール後に発生する可能性のあるトラブル
データバックアップの重要性
MT4の再インストールでは、必ず事前にデータのバックアップを行うことが必要です。設定ファイル、取引履歴、インジケーターなどがすべて失われる可能性があります。特に、「MQL4」フォルダと「templates」フォルダを忘れずにバックアップしましょう。これらのフォルダにはカスタムインジケーターやテンプレートが含まれているため、再インストール後にすぐに元の環境を復元するために必要です。
取引履歴の保存方法
取引履歴も、再インストールの際に消えてしまうことがあります。特に、長期にわたる取引記録を保持したい場合は、MT4の「history」フォルダのバックアップを取ることが不可欠です。取引履歴をクラウドや外部ストレージに保存しておけば、万が一の際にも安心です。
再インストール後に確認すべき設定
再インストール後、MT4が正常に動作しているか、必ず確認しましょう。特に、取引アカウントのログイン情報やサーバー設定は再確認が必要です。設定が正しく復元されているか、動作チェックを行っておくと、後からトラブルが発生するリスクを避けられます。
エキスパートアドバイザー(EA)の再設定
再インストール後、エキスパートアドバイザー(EA)も再設定が必要になる場合があります。バックアップしておいたEAの設定ファイルを新しいMT4の「MQL4」フォルダに移動させ、動作確認を行ってください。EAが正しく動作しない場合は、設定の再インポートや最新バージョンのEAをインストールすることが解決策となります。
インストール後に発生する可能性のあるトラブル
MT4の再インストール後に、設定やデータがうまく復元されないことがあるかもしれません。特に、カスタムインジケーターやテンプレートが動作しないことがあるため、再起動や再インポートを行うことで解決できる場合が多いです。また、再インストール後は必ず動作確認を行い、すべてが正常に動作していることを確認してください。
MT4再インストール後にエラーが発生する原因とその解決策
MT4を再インストールした後に、エラーが発生することがあります。このようなトラブルは、インストール時の不具合やデータの不整合が原因であることが多いです。しかし、原因がわかれば解決策も簡単に見つかります。ここでは、MT4再インストール後に発生しやすいエラーとその対処法について説明します。
- インジケーターやEAが動作しない場合の対処法
- 取引履歴が表示されない原因と解決法
- 再インストール後のアカウントログインエラーの対処
インジケーターやEAが動作しない場合の対処法
MT4の再インストール後に、インジケーターやエキスパートアドバイザー(EA)が正常に動作しないことがあります。多くの場合、この問題はファイルの配置場所や互換性に関連しています。まず、「MQL4」フォルダ内にインジケーターやEAのファイルが正しく配置されているか確認しましょう。
また、インジケーターやEAのバージョンがMT4の最新バージョンと互換性があるかをチェックすることも重要です。互換性のない場合、インジケーターやEAが正常に動作しないため、最新バージョンをダウンロードして再インストールする必要があります。
この確認を行うことで、再インストール後に発生するインジケーターやEAの不具合を解消できます。
取引履歴が表示されない原因と解決法
再インストール後に取引履歴が表示されない場合、原因の一つとして「history」フォルダのデータが欠損していることが考えられます。このフォルダには、過去の取引記録が保存されていますので、バックアップが取れていなかった場合、履歴が消えてしまうことがあります。
取引履歴を再度表示させるには、バックアップから「history」フォルダを復元するか、ブローカーのプラットフォームで過去の取引データを再ダウンロードすることが有効です。これで、再インストール後の取引履歴問題も解決できます。
再インストール後のアカウントログインエラーの対処
MT4の再インストール後、アカウントのログインができないというトラブルも発生することがあります。これは、サーバー情報やログイン情報が正しく設定されていない場合に起こることが多いです。まずは、再インストール前に使用していたサーバー情報やログインID、パスワードを確認し、それらが正しく入力されているか確認しましょう。
もしサーバー情報が間違っている場合、ブローカーから提供されたサーバー情報を再度確認し、正しいサーバーに接続する必要があります。これにより、再インストール後のログイントラブルを回避できます。
MT4を再インストールしてもカスタムインジケーターを保持する方法
MT4を再インストールする際、多くのトレーダーが心配するのが、カスタムインジケーターの消失です。しかし、正しい手順を踏めば、再インストール後もカスタムインジケーターを保持することができます。この記事では、カスタムインジケーターを再インストール後も安全に保持する方法を解説します。
- カスタムインジケーターのバックアップ方法
- 再インストール後のインジケーターの復元手順
- インジケーターが動作しない場合の対処法
カスタムインジケーターのバックアップ方法
カスタムインジケーターを再インストール後も利用できるようにするためには、まず「MQL4」フォルダのバックアップを取ることが必要です。特に「Indicators」フォルダには、すべてのカスタムインジケーターが保存されているため、このフォルダ全体をUSBメモリやクラウドにコピーして保存しておきましょう。
バックアップを取る際、MT4の設定ファイルや他のカスタムデータも一緒に保存しておくと、再インストール後の復元がスムーズに進みます。これにより、インジケーターを再度ダウンロードする手間が省けますよ。
再インストール後のインジケーターの復元手順
MT4を再インストールした後、バックアップしておいたカスタムインジケーターを復元するには、「MQL4」フォルダ内に「Indicators」フォルダを上書きコピーします。この手順を行うことで、以前のカスタムインジケーターがすべて正常に表示されるようになります。
インジケーターが正しく表示されているか確認するために、MT4を一度再起動することをおすすめします。これで、再インストール前と同じインジケーター設定がすぐに復元され、スムーズにトレードを再開できるはずです。
インジケーターが動作しない場合の対処法
再インストール後にインジケーターが正常に動作しない場合、まず考えられるのはバージョンの互換性問題です。MT4の新しいバージョンにカスタムインジケーターが対応していない場合、インジケーターが正しく表示されないことがあります。
この場合、インジケーターの提供元から最新バージョンをダウンロードし、再度インストールしてみてください。古いバージョンを使用していると、動作に支障が出る可能性がありますので、常に最新バージョンを利用することが重要です。
これらの手順を実践すれば、カスタムインジケーターを再インストール後も問題なく使用できるようになります。
MT4の再インストール後にスムーズにトレードを再開するためのチェックポイント
MT4を再インストールした後、すぐにトレードを再開するためには、いくつかの重要なチェック項目を確認する必要があります。これらを確認することで、トラブルを未然に防ぎ、安心してトレードに戻れますよ。ここでは、再インストール後にスムーズにトレードを再開するためのポイントを紹介します。
- アカウントの再ログインとサーバー設定の確認
- カスタムインジケーターやEAの動作確認
- 取引履歴とチャートの正常な表示確認
アカウントの再ログインとサーバー設定の確認
まず、MT4の再インストール後には、アカウントに再ログインする必要があります。再インストール前に使用していたアカウントIDやパスワードを手元に用意し、正しいサーバーに接続できているか確認しましょう。
サーバー設定が正しくないと、ログインできなかったり、取引ができないことがあります。万が一、サーバー情報を忘れてしまった場合は、ブローカーのサポートに問い合わせて再度確認してください。
カスタムインジケーターやEAの動作確認
次に、カスタムインジケーターやエキスパートアドバイザー(EA)の動作を確認しましょう。インジケーターやEAが正しく表示されているか、そして動作しているかを確認することが重要です。
もし、インジケーターやEAが動作していない場合、再度「MQL4」フォルダ内の設定を確認し、ファイルが正しくインストールされているか確認してください。動作が正常であれば、トレードをスムーズに再開できます。
取引履歴とチャートの正常な表示確認
最後に、取引履歴とチャートが正常に表示されているかを確認します。特に、再インストール後に取引履歴が消えてしまうことがありますので、取引履歴がきちんと表示されているか確認しましょう。
チャートが正しく表示されない場合、テンプレートや設定ファイルが欠損している可能性があります。設定ファイルを再度インポートして、チャートの表示を確認しましょう。これで、再インストール後のトレード準備は完了です。
MT4再インストール後に避けたい3つのよくあるトラブル
MT4の再インストール後には、いくつかのよくあるトラブルが発生することがあります。しかし、事前にこれらのトラブルを知り、対策をしておけば、再インストール後のストレスを軽減できます。ここでは、再インストール後に発生しやすい3つのトラブルと、それを避けるための対策を紹介します。
- インジケーターやEAが表示されない問題
- 設定データが消えるリスク
- 再ログインに関するエラー
インジケーターやEAが表示されない問題
再インストール後にインジケーターやEAが正しく表示されないことがあります。これは「MQL4」フォルダに必要なファイルが配置されていない、またはバージョンの互換性が問題になる場合がほとんどです。インストール前にバックアップを取り、再インストール後に「MQL4」フォルダを正しい場所に復元することが最も効果的な対策です。
また、インジケーターやEAが最新バージョンかどうかも確認しておきましょう。古いバージョンを使用している場合、再インストール後に正常に動作しないことがあります。最新バージョンをダウンロードしておけば、問題なく動作するはずです。
設定データが消えるリスク
MT4の再インストールによって、すべての設定データが失われる可能性もあります。取引履歴やチャートのテンプレート、カスタムインジケーターの設定など、大切なデータは必ず事前にバックアップを取っておきましょう。特に「profiles」や「templates」フォルダ内のデータをバックアップしておくことで、再インストール後に元の環境を素早く復元できます。
再インストール後にこれらのフォルダを復元することで、すぐに以前の取引環境に戻せますよ。
再ログインに関するエラー
MT4を再インストールした後、アカウントに再ログインする際にエラーが発生することがあります。これの多くは、サーバー設定やログイン情報の誤入力が原因です。再インストール後には、必ず正しいサーバー情報とログインID、パスワードを再確認してください。
サーバー情報が間違っている場合、ブローカーに問い合わせて確認し、適切なサーバーに接続するようにしましょう。これにより、ログインエラーを避けることができます。
MT4の再インストール後に取引履歴が表示されない場合の対処法
MT4を再インストールした後、取引履歴が表示されないことがあります。これは、バックアップが不完全だったり、サーバーとの同期が正常に行われていない場合に発生します。しかし、この問題は対処法を知っていれば簡単に解決できます。ここでは、取引履歴が表示されない場合の原因と解決策を紹介します。
- バックアップ不足による履歴消失の対応方法
- サーバーとの同期が原因で履歴が見えない場合
- ブローカーから取引履歴を再取得する方法
バックアップ不足による履歴消失の対応方法
MT4の再インストール前に取引履歴をバックアップしていないと、再インストール後に履歴が消えてしまうことがあります。特に「history」フォルダのバックアップを忘れている場合に、この問題が起こりやすいです。
解決策としては、ブローカーのプラットフォームにログインし、そこから過去の取引履歴をダウンロードすることです。また、再インストール後に取引履歴を確認できない場合は、バックアップが不足していた可能性がありますので、次回から必ず定期的にバックアップを取るようにしましょう。
サーバーとの同期が原因で履歴が見えない場合
再インストール後、取引履歴が表示されない場合、サーバーとの同期が正しく行われていない可能性もあります。この場合、MT4が正しいサーバーに接続されていないため、取引履歴が取得できないという問題が発生します。
まずは、正しいサーバー情報が入力されているか確認し、必要であれば再接続を試みてください。また、サーバーがダウンしている可能性もあるため、ブローカーのサポートに問い合わせることも有効です。
ブローカーから取引履歴を再取得する方法
ブローカーのプラットフォームには、過去の取引履歴が保存されています。このため、再インストール後に取引履歴が消えてしまった場合でも、ブローカーのプラットフォームからデータを再取得することができます。
ブローカーのウェブサイトにログインし、取引履歴のダウンロードオプションを探してください。そのデータを使って、MT4に履歴をインポートすれば、再インストール前の状態に戻すことが可能です。
MT4再インストール後に知っておくべき重要なポイントまとめ
今回の記事では、MT4の再インストールと設定データの保護について紹介しました。
この記事のポイントをまとめました。最後におさらいしましょう。
- 再インストール前に必ずデータのバックアップを取る
- カスタムインジケーターの復元を確認する
- 取引履歴とサーバーの同期を確認する
これらのポイントを押さえることで、MT4の再インストール後もスムーズに取引環境を復元できます。どれも簡単な手順ですので、必ず実践してみてください。
MT4の再インストールは怖くありません。しっかり準備をして、安心して作業に取り組んでください。
MT4のトラブル回避についてさらに詳しく知りたい方は、こちらの記事もチェックしてください。