VPSの契約から利用まで
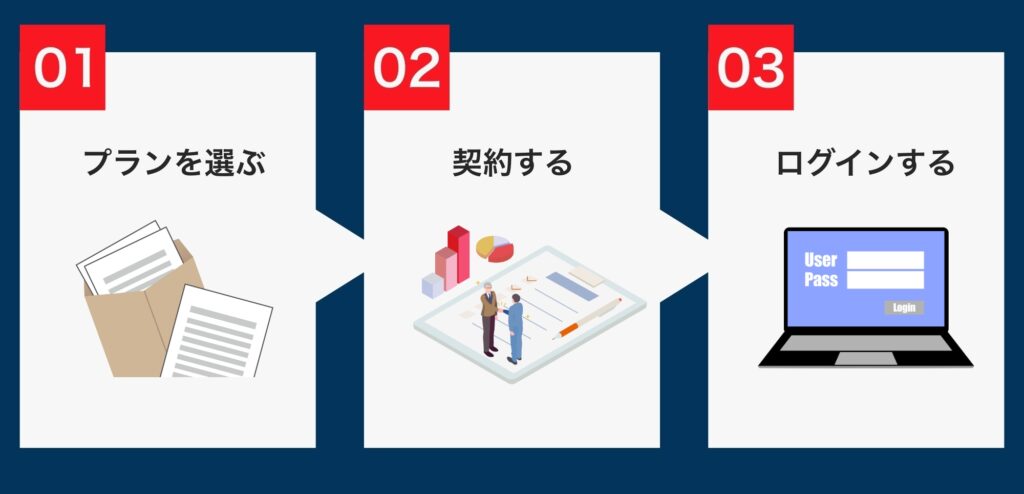
契約の流れ
リンクを開くとこのような画面が出てくるので、下にスクロールしていきます。
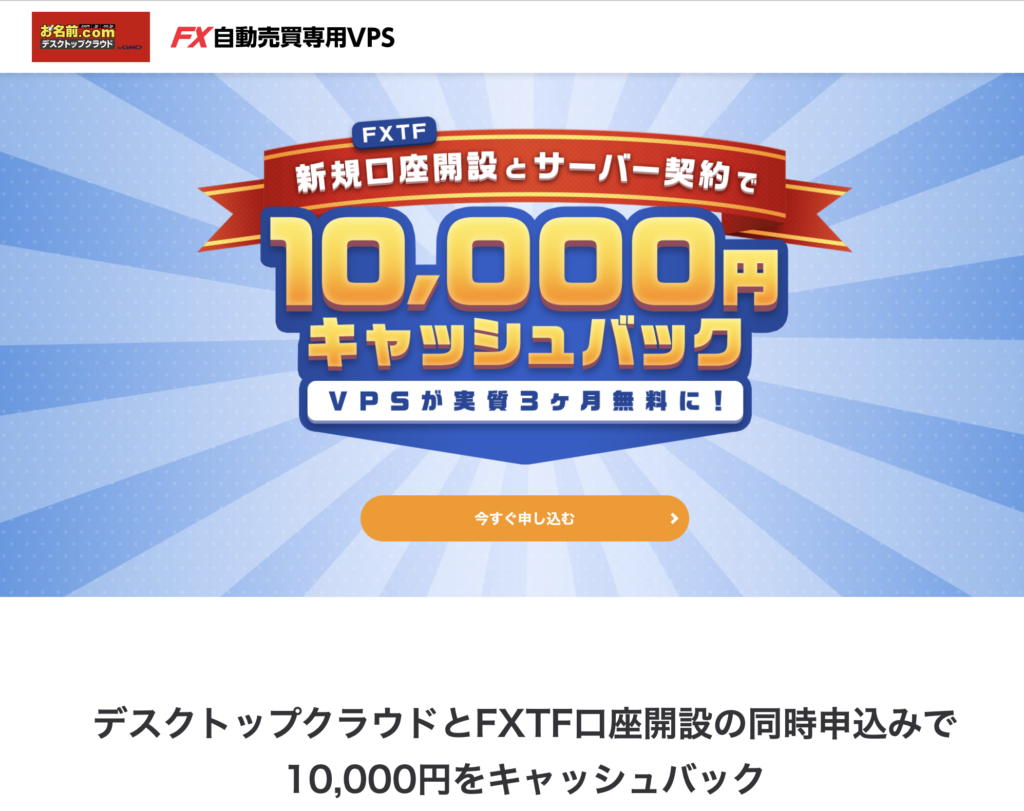
スクロールをすると料金プランが出てくるので「スタートアップ2GB」を選択してください。
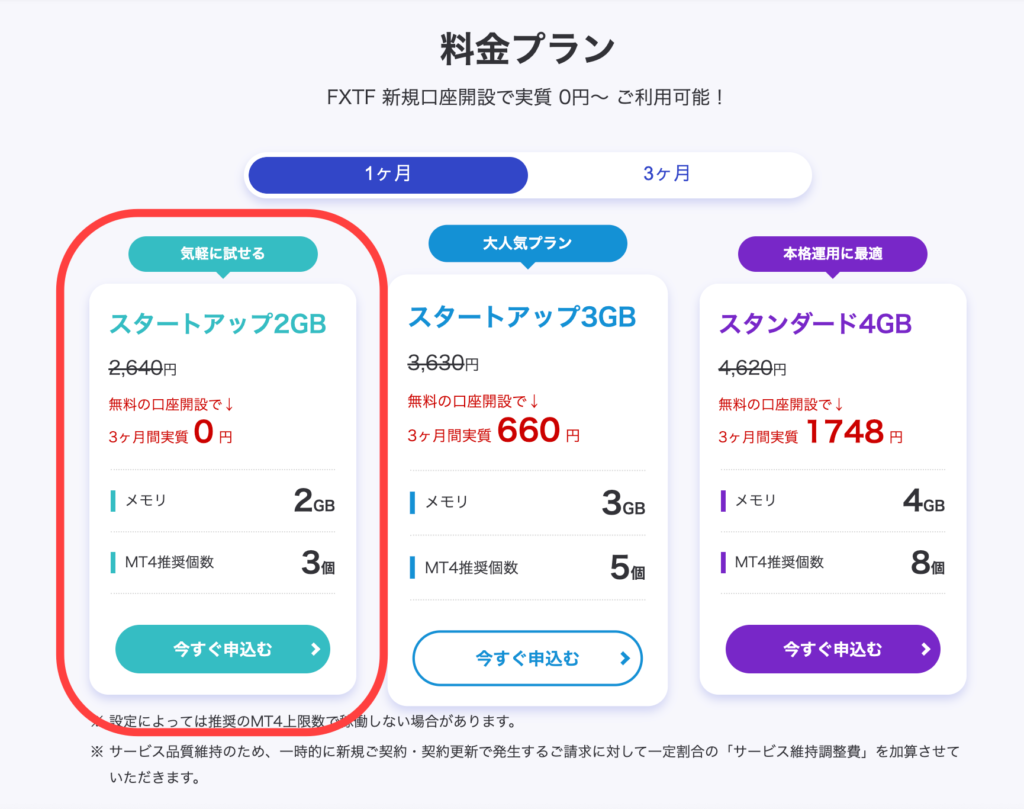
その後「StartUPプランの2GB」を選択してください↓
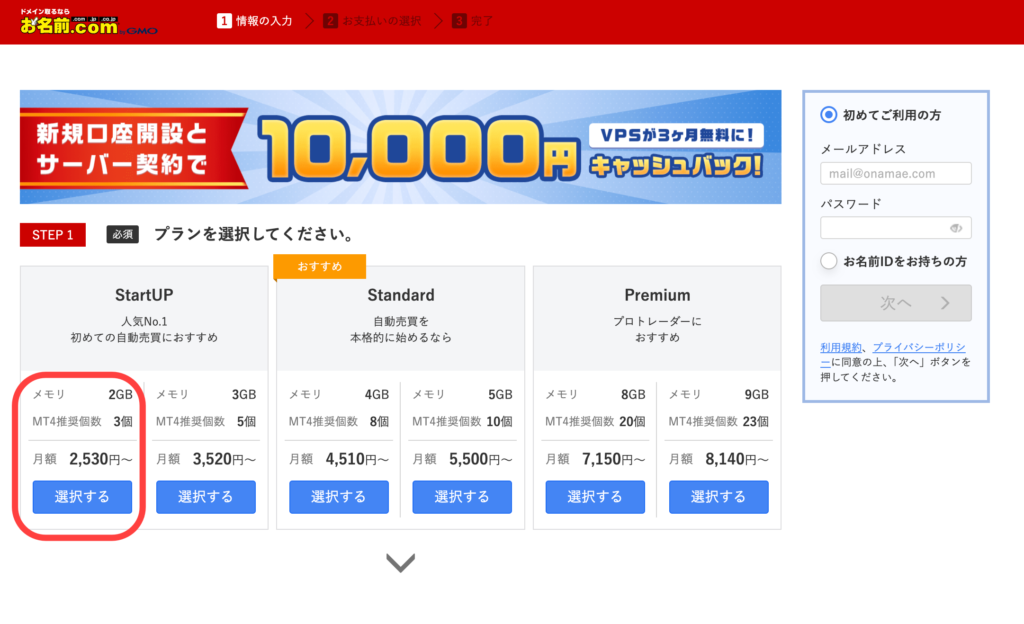
プランを選択すれば、支払いの間隔を自分で選んでください。
長期間で契約するほど1ヶ月あたりの金額が減ります。
キャンペーンをしてる時もあるので、そのときに安いプランを選ぶのがいいと思います↓
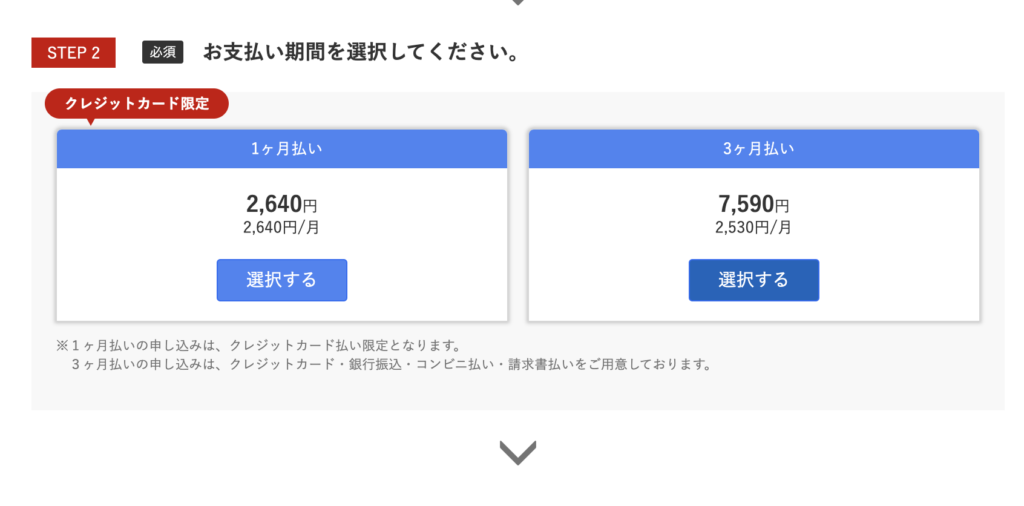
高負荷通知サービスは「申し込まない」を選びましょう。
無駄なオプションをつける必要はありません。
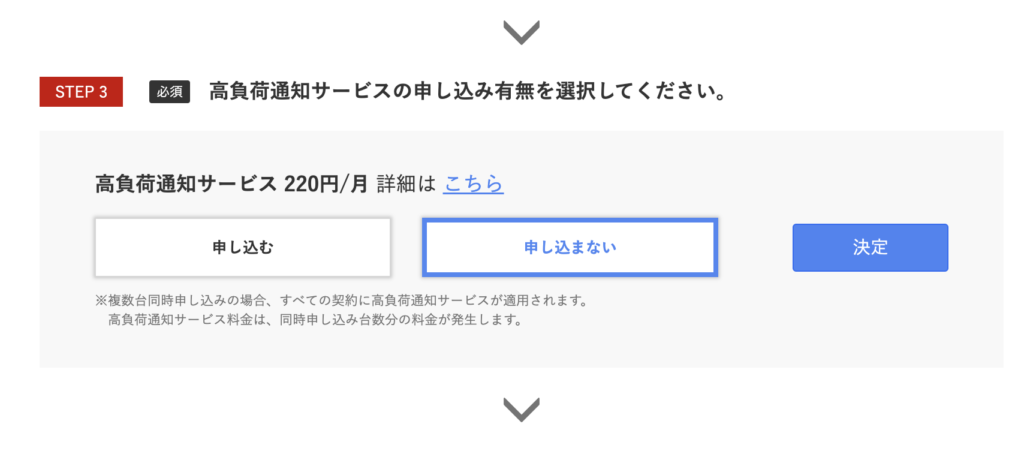
高負荷通知サービスは「申し込まない」を選びましょう。
無駄なオプションをつける必要はありません。
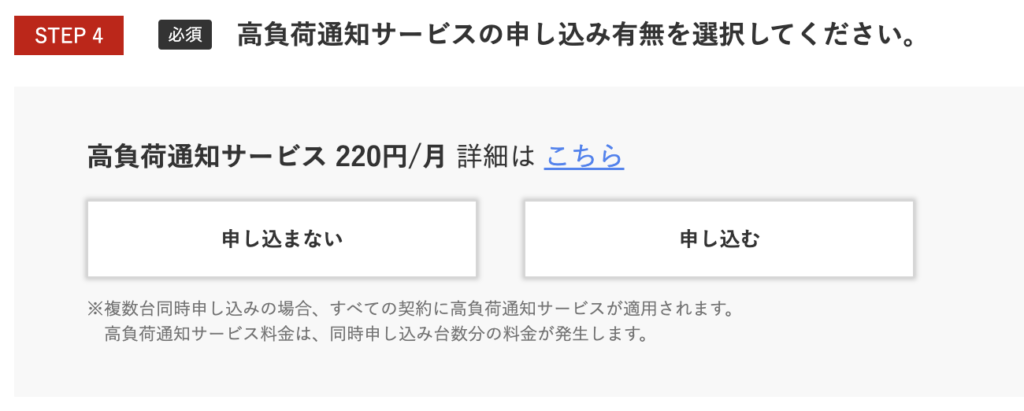
お名前.comを利用したことがない方は、右上でIDを作成してログインしましょう↓
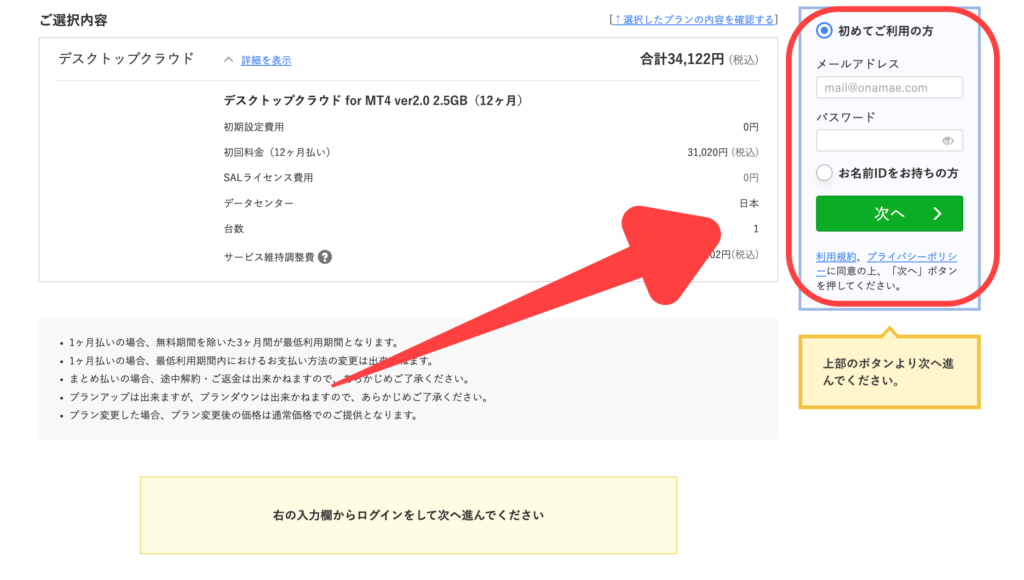
お名前.comを利用したことがある方は、「お名前IDをお持ちの方」からログインしてください。
次に進むと情報の入力画面になるので、必要な情報を入力していきましょう↓
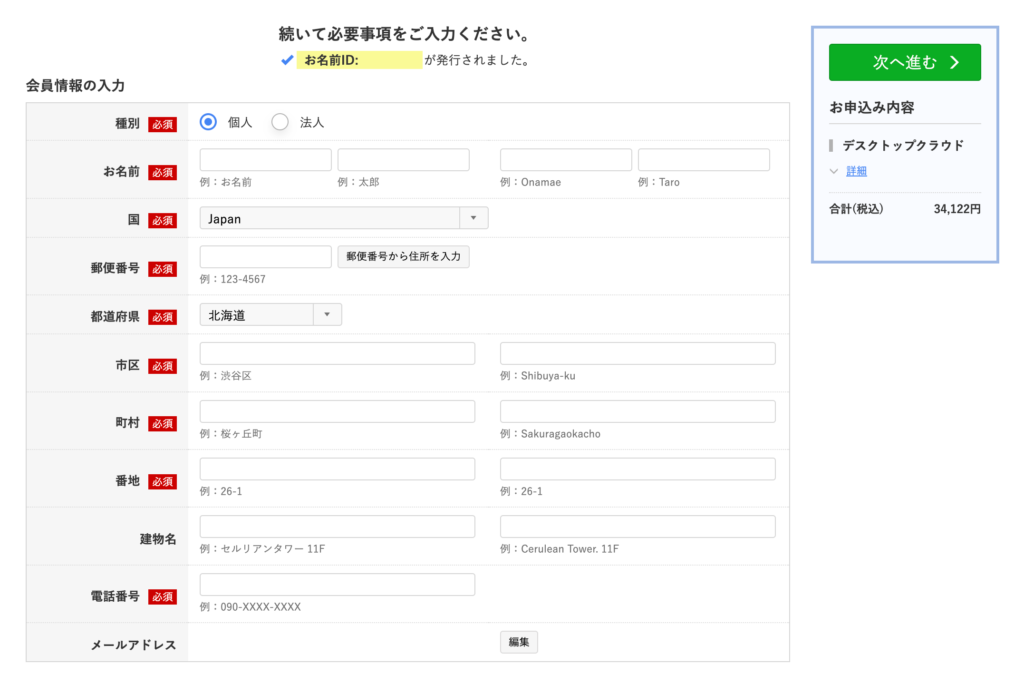
情報が入力できれば、「お支払い方法」を選んで完了です!
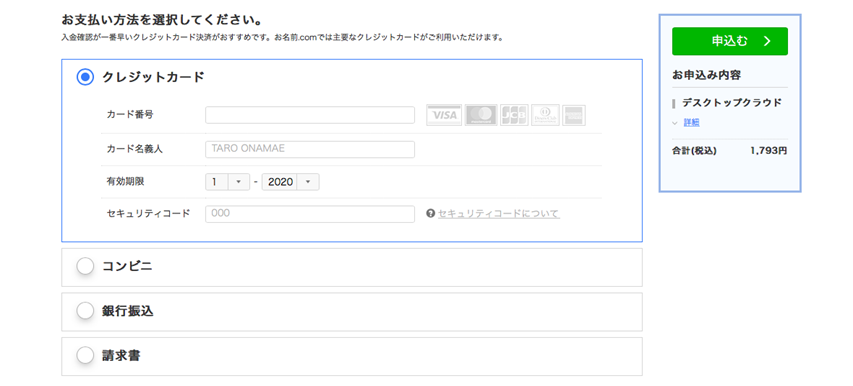
申し込みが完了すると「申し込み完了メール」と「お支払いに関するメール」が届きます。
ログインするための情報が記載されているので、忘れないようメモに控えておきましょう。
(いつでも見れるようにスクショがおすすめです)
料金の支払い後、1~2時間後にVPSが使えるようになります。
初回の登録時だけですが、電話番号の認証が必要です。
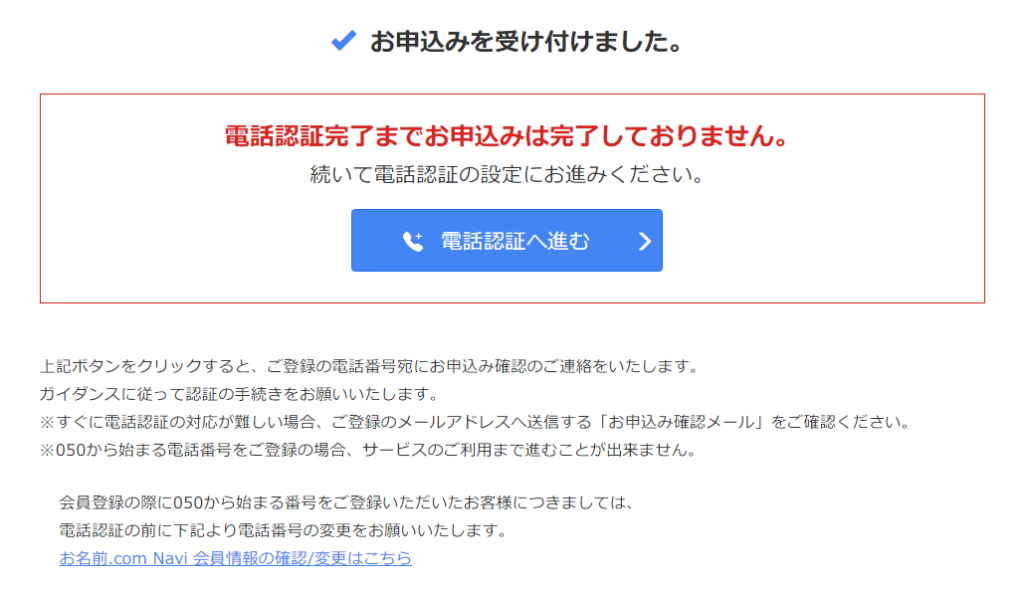
「電話認証へ進む」のボタンをクリックすると以下の画面が表示されます↓
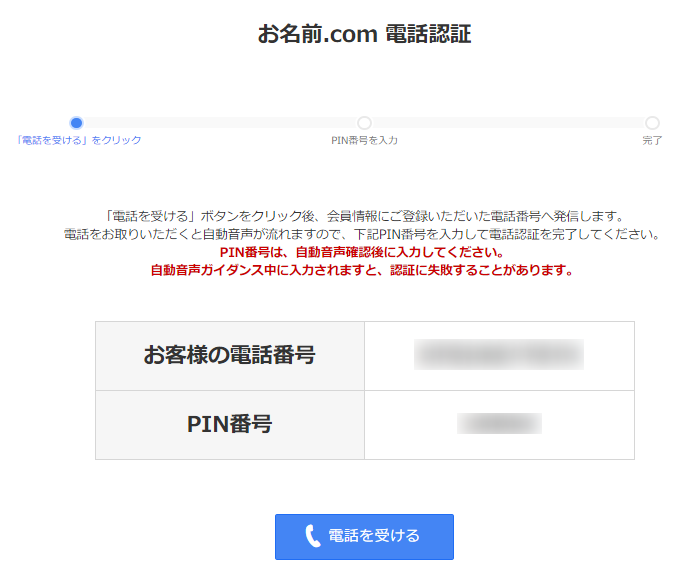
「電話を受ける」ボタンをクリックするとすぐに登録した携帯番号に電話がかかってきます。
電話がかかってきたら、PIN番号を携帯に入力すると認証が完了します。
この画面が出れば完了です↓
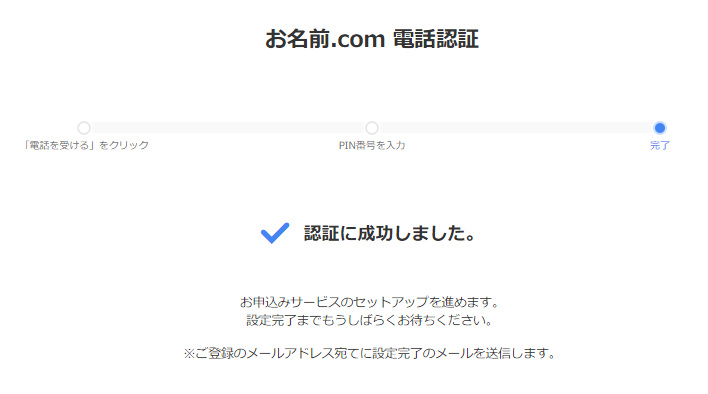
VPSを利用できる状態にする方法
契約した際に送られてきたメールに記載されている「ID」と自身で設定した「パスワード」でお名前.com Naviにログインをして下さい。
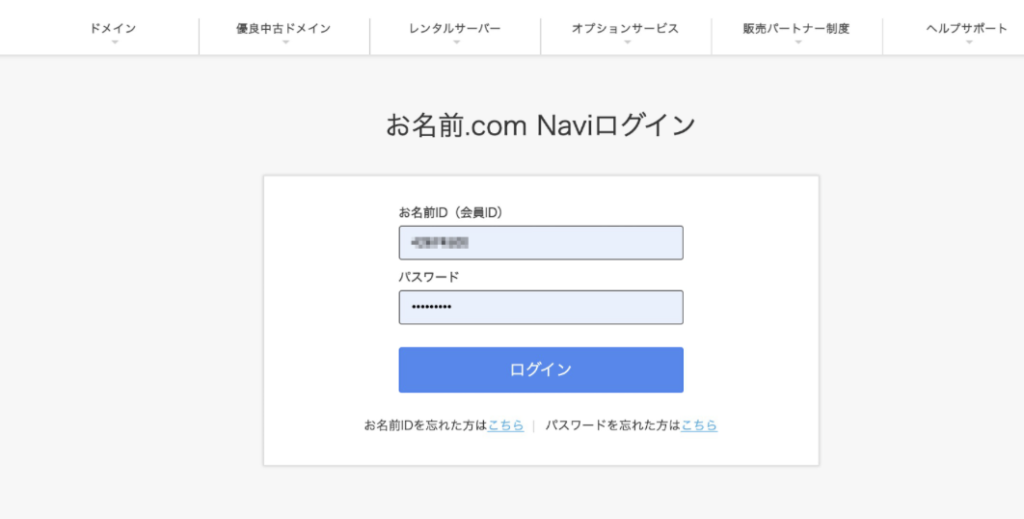
「デスクトップクラウド」をクリックして、「コントロールパネル」にログインをしましょう↓
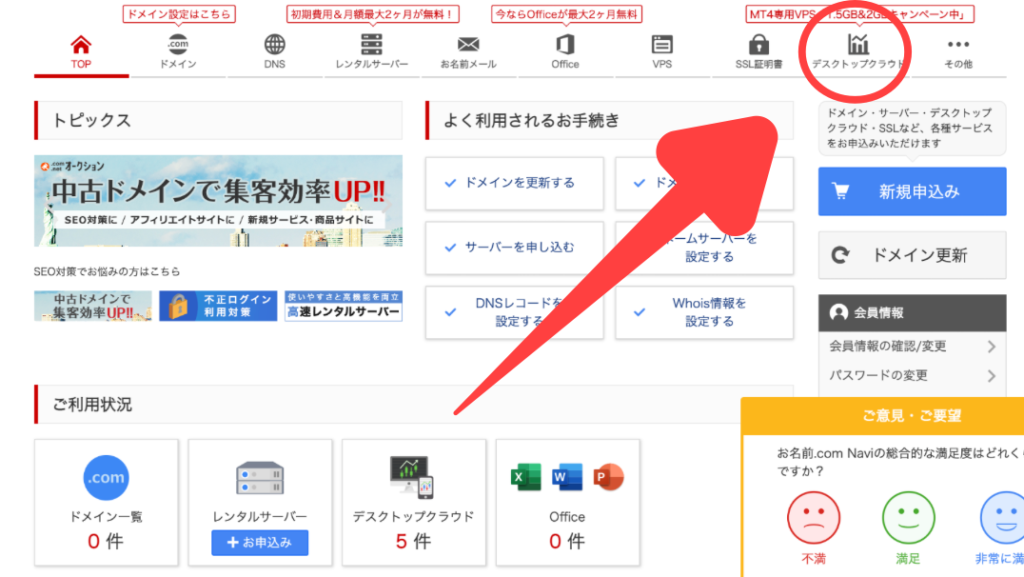
コントロールパネルにログインした後、RDPファイルとパスワードの生成されます。
この時、自動でパスワードが割り当てられるので、忘れないようにメモをしておいてください。
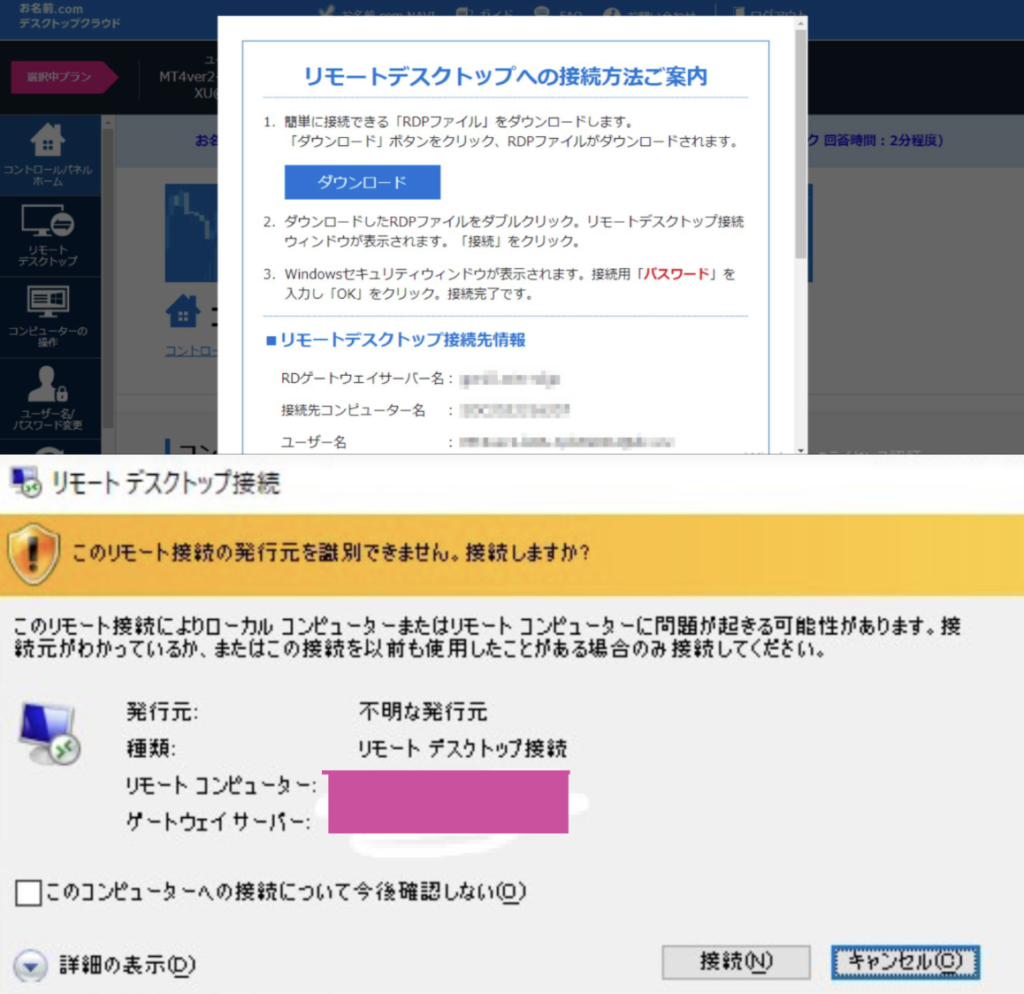
「ダウンロード」をクリックし、RDPファイルをダウンロードします。
↓
ファイルをダブルクリックすると、リモートデスクトップ接続ウィンドウが表示されるので「接続」を選択
↓
Windowsセキュリティウィンドウが表示されるので、先ほどメモしたパスワードを入力し「OK」を選択
↓
VPSにログインが成功すると以下の画面が表示されます。

スマホでVPSへログインする方法
この方法ではスマホだけでなく、タブレットでも可能なので、画面の大きなタブレットで取り組むのもおすすめです。
「お名前.com Navi」にログインし、デスクトップクラウドのコントロールパネルの「ログイン」をクリックします
「お名前.com デスクトップクラウド」が開きます。
左のメニューの「リモートデスクトップ」をタップして、「リモートデスクトップ接続情報」を開いた状態にしておきます。
ここに記載されている次の3つの情報は、スマホでVPSにログインする際に利用することになるので、メモをしておいてください。
Androidなら「Playストア」、iPhoneなら「App Store」で、「Microsoft Remote Desktop」を検索して、インストールしましょう。
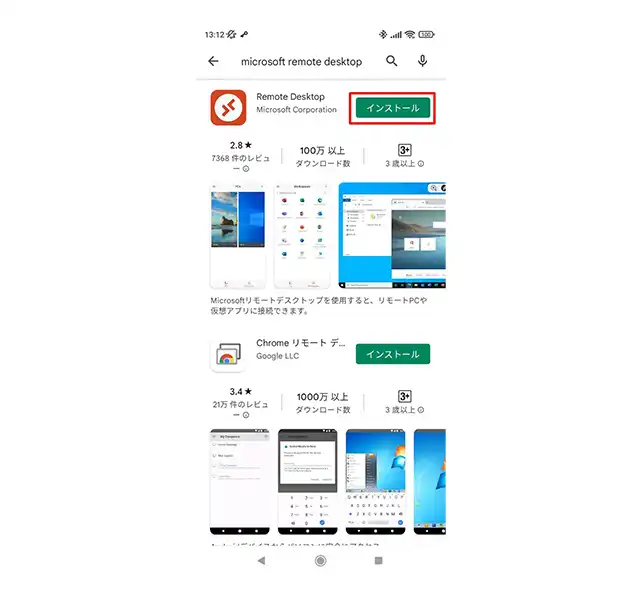
インストールが完了したら起動し、最初の画面に表示される「承認」ボタンをタップします。
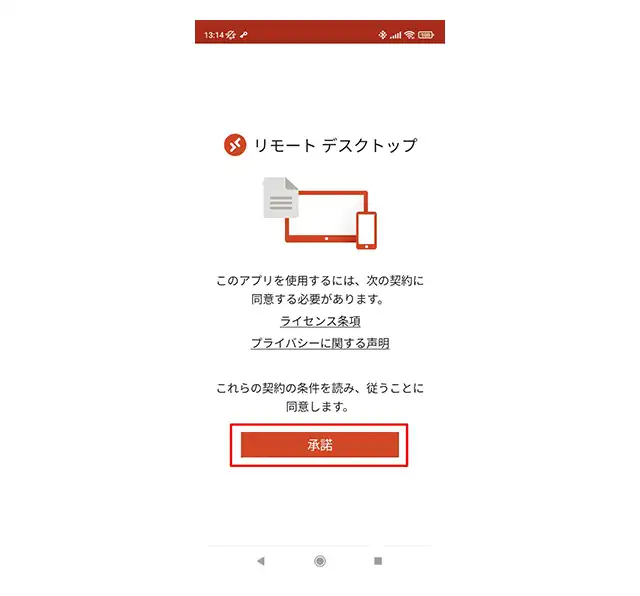
「PCがありません」と表示されたら、右上の「+」をクリックして「PCを追加」をタップします。
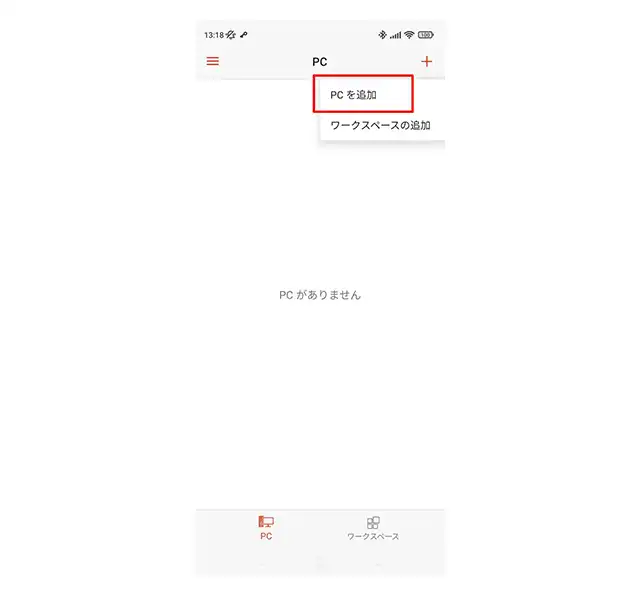
PC名に「リモートデスクトップ接続情報」の「接続先コンピューター名」(先頭がSDCの英数字)を入力します。
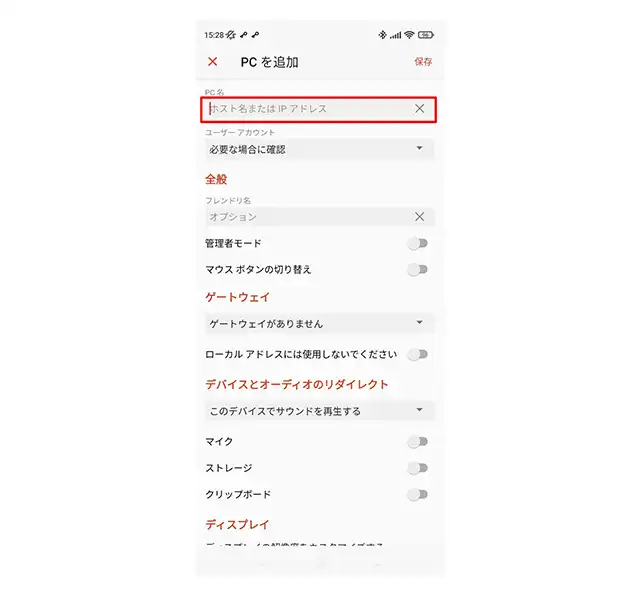
ユーザーアカウントをタップして「ユーザーアカウントの追加」を選択します。
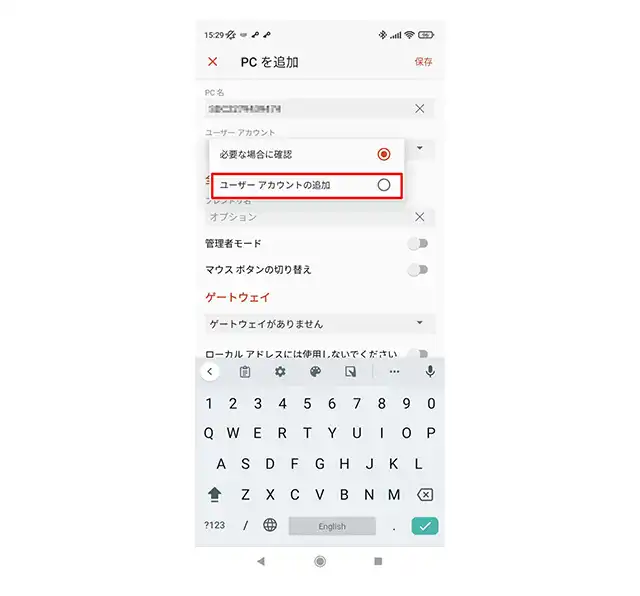
「ユーザー名」と「パスワード」を追加します。
ここには先ほどメモをした「ユーザー名」と「接続用パスワード」を入力して「保存」をタップしましょう。
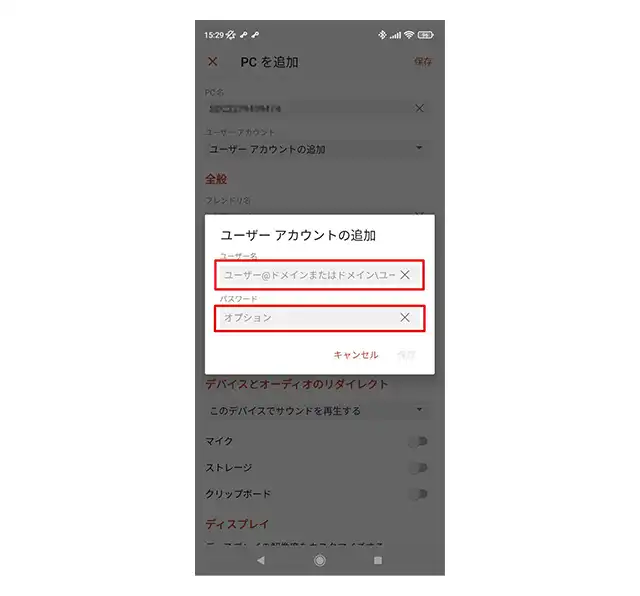
「ゲートウェイ」をタップして「ゲートウェイの追加」を選択します。
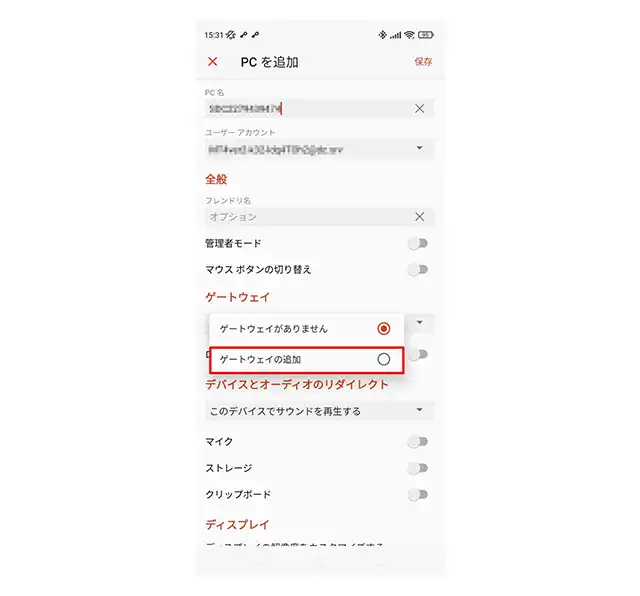
「サーバー名」のところに、先ほどメモをした「RDゲートウェイサーバー名」を入力し、「ユーザーアカウント」をタップすると、さきほど設定したユーザー名が表示されるので、タップして選択しましょう。
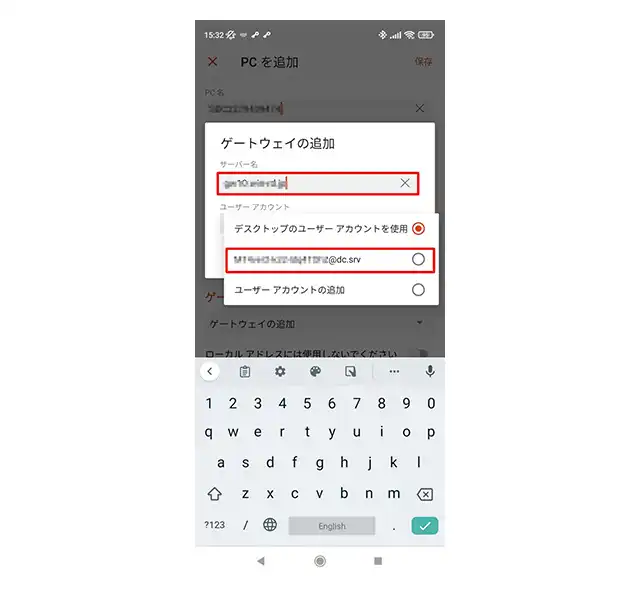
ゲートウェイの設定を入力できたら「保存」をタップしましょう。
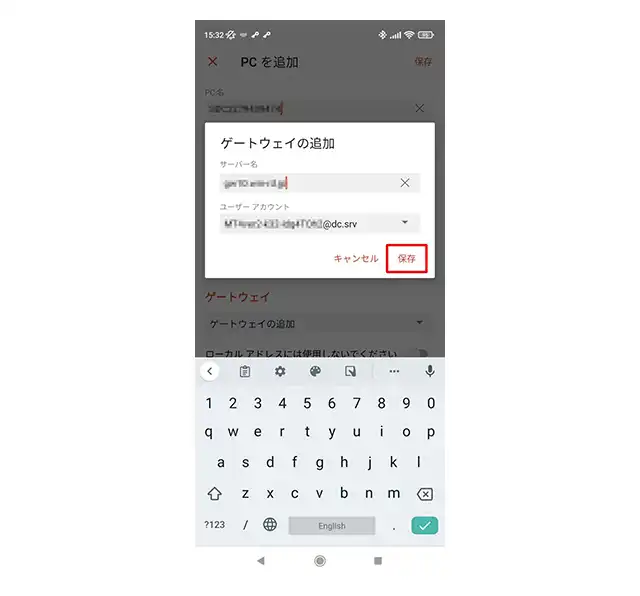
これで「PCを追加」の設定は完了なので、右上の「保存」ボタンをタップします。
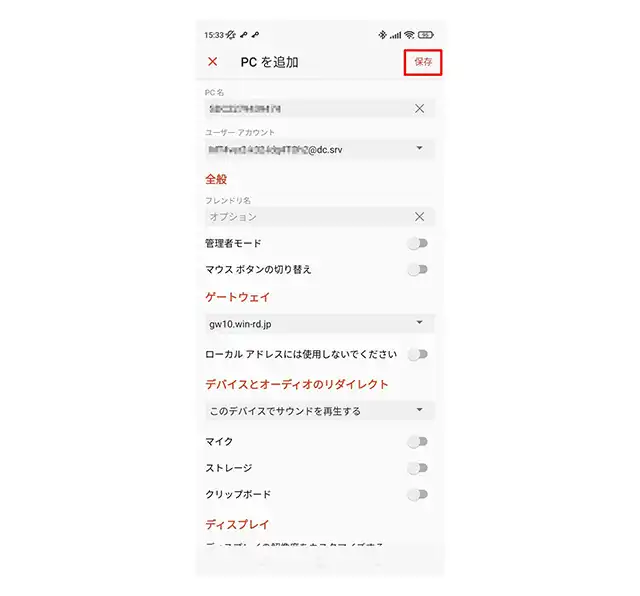
作成された設定をタップしてデスクトップクラウドにログインしてみてください。
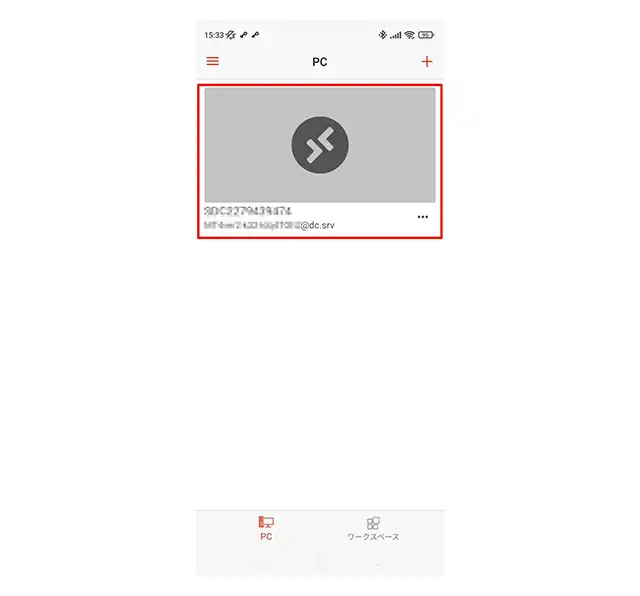
「証明書を検索できません。接続詞ますか?」と表示されるので「接続」をクリックしましょう。
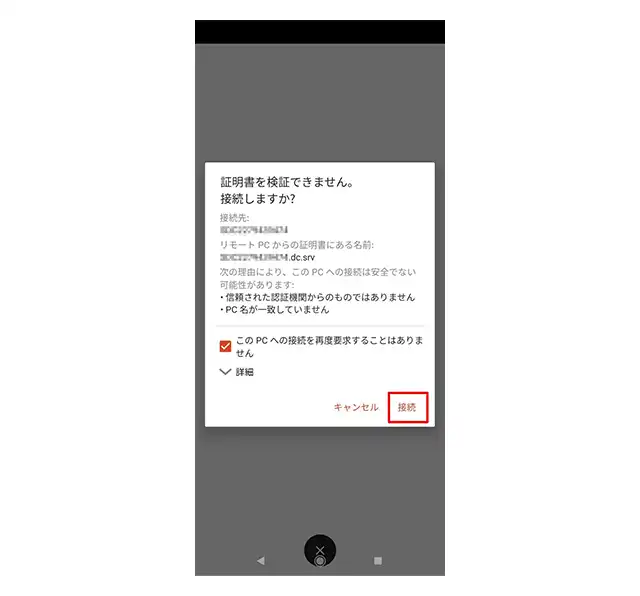
Windowsのデスクトップ画面が表示されればログインは成功です。

これで24時間稼働し続けることのできる仮想のWindowsパソコンが用意できました。
