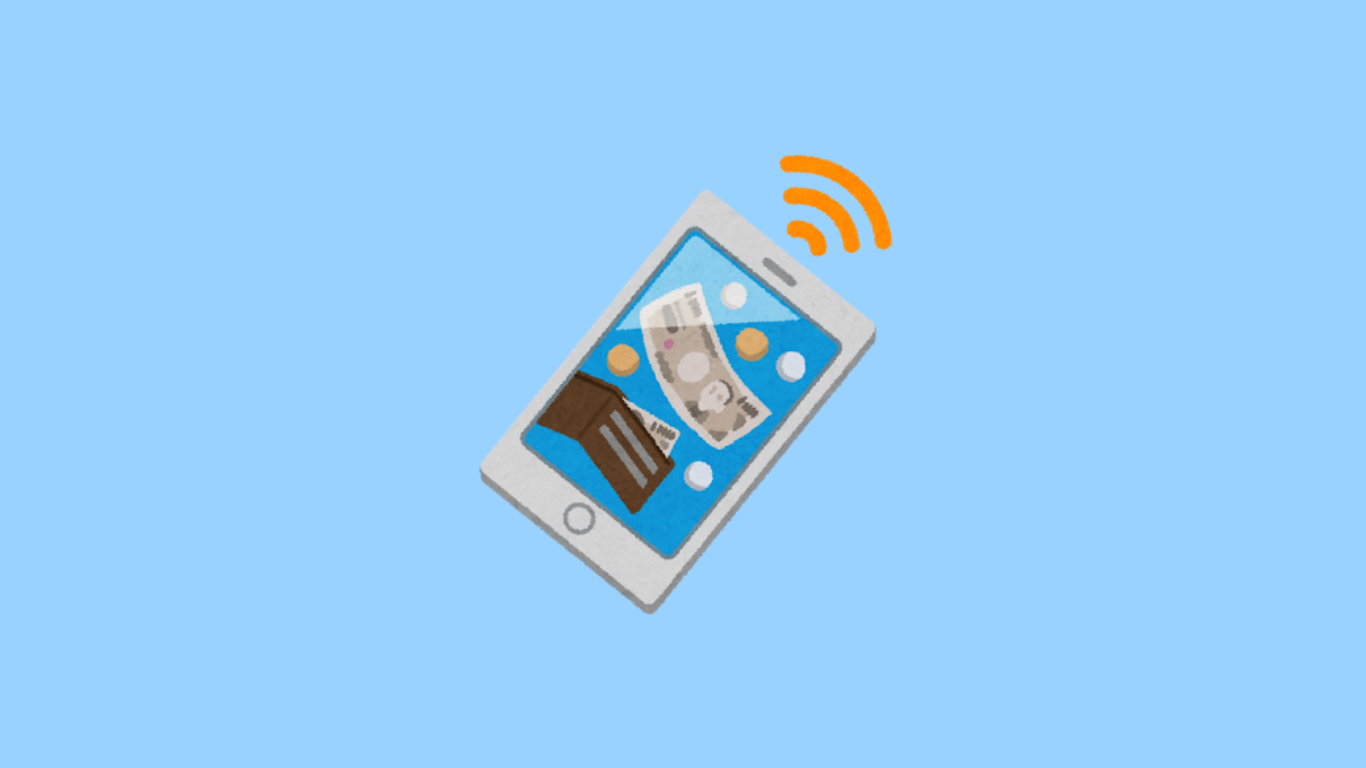外部インジケーターをMT4に追加する最速の手順

「外部インジケーターをMT4に追加したいけど、どこから始めればいいんだろう?」
「導入手順が複雑そうで、失敗しないか心配だな…」
「外部インジケーターがMT4で動作するか不安…」
そんな悩みを抱えている方、心配しなくて大丈夫です。この記事では、外部インジケーターをMT4に追加するための最速かつ簡単な手順を、初心者の方にもわかりやすく説明しています。
MT4はトレードにおいて非常に優れたツールであり、外部インジケーターを追加することでさらに機能を拡張できます。正確な手順に従うことで、外部インジケーターの導入もスムーズに進めることができるんです。
この記事では、外部インジケーターをダウンロードしてMT4に追加する具体的な方法、インジケーターを活用してトレードを強化するためのポイントを解説します。これを読めば、簡単に外部インジケーターを導入して活用できるようになります。
この記事を読むことで、MT4に外部インジケーターをスムーズに追加でき、取引の幅を広げることができるでしょう。
簡単にインジケーターを導入して、トレードに役立ててみてください!
外部インジケーターをMT4に追加する最速の手順
外部インジケーターをMT4に追加するのは、意外に簡単です。正しい手順を知ることで、初心者でも簡単に設定できます。ここでは、その方法を詳しく説明していきますね。
インジケーターの追加手順は、いくつかのステップを踏むことで完了します。この方法をマスターすれば、トレードに役立つさまざまなツールを自在に扱えるようになりますよ。
- 外部インジケーターの準備
- MT4でのインストール方法
- インジケーターの動作確認
外部インジケーターの準備
まずは、追加したい外部インジケーターのファイルをダウンロードします。多くのサイトで無料・有料のインジケーターが提供されていますので、信頼できるサイトから入手するようにしましょう。
ダウンロード後、ファイルは通常「.ex4」または「.mq4」の形式になります。これらのファイルが揃えば、次のステップに進みましょう。
MT4でのインストール方法
次に、ダウンロードしたインジケーターをMT4に追加するための方法を解説します。MT4を開いたら、以下の手順に従ってください。
- MT4を再起動し、ナビゲーターウィンドウからインジケーターを確認
- 「ファイル」メニューから「データフォルダを開く」を選択
- 「MQL4」フォルダ内の「Indicators」にファイルを移動
インジケーターの動作確認
インジケーターを正しくインストールしたら、MT4のチャート上に表示して動作を確認します。チャートにインジケーターが正常に表示されれば、無事にインストール完了です。
もし表示されない場合は、ファイルの配置場所や形式が正しいか確認してください。
このように、MT4に外部インジケーターを追加する作業は、数ステップで完了するシンプルなプロセスです。
インジケーターの追加後にMT4を再起動する理由
外部インジケーターをMT4に追加した後、MT4を再起動することはとても重要です。再起動することで、インジケーターの設定が正しく反映され、MT4の動作に問題が発生しないようにできますよ。
多くの場合、MT4はインジケーターのファイルを認識するために再起動が必要です。この手順を省略すると、インジケーターが正しく表示されない可能性があるため、必ず再起動してくださいね。
- 再起動の手順とタイミング
- インジケーターの再起動の理由
- 再起動しない場合のトラブル
インジケーターの再起動の理由
MT4が外部インジケーターを正しく読み込むには、システムがファイルを認識する必要があります。再起動によって、新しく追加したファイルがMT4のシステムに取り込まれます。
再起動を行わないと、インジケーターが正常に動作しない、もしくはまったく表示されないことがあるので、追加作業の最後に再起動を必ず実行しましょう。
再起動しない場合のトラブル
再起動を行わない場合、インジケーターがチャート上に反映されないだけでなく、MT4全体の動作が不安定になることがあります。特に、複数のインジケーターを追加した場合には、競合やエラーが発生しやすくなりますよ。
再起動の手順とタイミング
インジケーターの追加後に行うべき再起動の手順は簡単です。「ファイル」メニューから「終了」を選び、再度MT4を起動するだけです。
また、すべてのインジケーターの設定が完了した段階で再起動を行うことで、効率的に作業を進められます。
インジケーターを追加する際の注意点
MT4に外部インジケーターを追加する際には、いくつかの重要なポイントがあります。これらを守らないと、正常にインジケーターが動作しない可能性がありますよ。
まず、インジケーターの対応バージョンを確認しましょう。古いバージョンや対応していないMT4では、インジケーターが正しく動作しないことがあります。また、正しいフォルダにインジケーターをインストールすることも大切です。
- MT4の再起動
- インジケーターの対応バージョン
- 正しいフォルダへのインストール
インジケーターの対応バージョン
MT4の外部インジケーターを追加する際には、そのインジケーターが現在使用しているMT4のバージョンに対応しているか確認する必要があります。バージョンの不一致が原因で、インジケーターが正しく動作しないことがよくあります。
特に、古いインジケーターや開発元のサポートが終了しているインジケーターを追加する際には、互換性に問題があることが多いので注意が必要です。
正しいフォルダへのインストール
インジケーターを正しいフォルダにインストールしないと、MT4がインジケーターを認識できません。外部インジケーターのファイルは「MQL4」フォルダ内の「Indicators」フォルダに配置する必要があります。
誤って他のフォルダに入れてしまうと、インジケーターが読み込まれず、正常に動作しない原因となるので注意しましょう。
MT4の再起動
インジケーターを正しいフォルダにインストールしないと、MT4がインジケーターを認識できません。外部インジケーターのファイルは「MQL4」フォルダ内の「Indicators」フォルダに配置する必要があります。
誤って他のフォルダに入れてしまうと、インジケーターが読み込まれず、正常に動作しない原因となるので注意しましょう。
外部インジケーターの適切な設定方法
MT4に外部インジケーターを追加する際の設定は、手順だけでなく、正確な設定が重要です。設定ミスがあると、正しく機能しない可能性があります。事前にインジケーターの詳細設定を確認し、必要に応じてカスタマイズしましょう。
例えば、インジケーターによっては、特定のパラメーターがデフォルトで最適ではない場合があるため、パフォーマンスを最大化するための調整が必要です。
- カスタマイズのコツ
- インジケーターの動作確認
- 設定ミスを防ぐポイント
インジケーターの動作確認
外部インジケーターを追加した後、まず動作確認を行いましょう。インジケーターが正常に表示され、意図通りの動きをしているか確認することが大切です。
特に、価格や時間枠に基づく動作が正確か、グラフィカルな表現が正しく反映されているかに注意を払いましょう。
設定ミスを防ぐポイント
設定ミスはよくある問題です。特に、インジケーターの数値やパラメーターがデフォルトのままだと、期待した結果が得られないことが多いです。詳細な説明書を参考に、慎重に設定を行いましょう。
設定に自信がない場合、テスト環境で試行錯誤してみるのも効果的です。間違いに気づきやすくなり、トレード環境に悪影響を与えるリスクを減らせます。
カスタマイズのコツ
インジケーターは個々のトレーダーに合わせてカスタマイズすることで、さらに効果的に活用できます。設定を微調整することで、インジケーターが市場の動きに合わせて最適に反応するように調整するのがポイントです。
例えば、特定のパラメーターを変更することで、ノイズを減らし、トレードシグナルをより正確にキャッチすることが可能です。
外部インジケーターの削除方法
MT4に追加した外部インジケーターが不要になった場合、正しく削除することが大切です。インジケーターの削除は簡単ですが、いくつかのステップを踏む必要があります。誤った削除手順は、システムに負荷をかけることや、他の設定に影響を与える可能性もあるため、慎重に進めましょう。
次に、具体的な手順について見ていきます。
- MT4のメニューから削除
- 設定ファイルからの削除
- トラブルシューティング
MT4のメニューから削除
まずは、MT4のメニューを使ってインジケーターを削除します。MT4の上部にあるメニューから「インジケーターリスト」を選択し、削除したいインジケーターを選んで「削除」ボタンを押すだけです。
これでインジケーターはチャート上から消え、表示も止まりますが、インジケーター自体はまだMT4のディレクトリに残っている場合があります。
設定ファイルからの削除
外部インジケーターを完全に削除するには、MT4のインストールフォルダにある設定ファイルも削除する必要があります。通常は「MQL4」フォルダ内に保存されています。
ここから不要なインジケーターを削除すれば、MT4自体の設定から完全に取り除かれます。注意点として、削除前にバックアップを取ることをお勧めします。
トラブルシューティング
削除後にMT4が正常に動作しない場合、インジケーターの削除が完全ではなかった可能性があります。キャッシュや一時ファイルが残っている場合、システムに影響を与えることがあります。
その際は、MT4の再起動や再インストールを試みることで問題を解決できる場合があります。
外部インジケーターを使ったMT4のカスタマイズ
MT4は標準でも多くのインジケーターが利用可能ですが、外部インジケーターを追加することで、さらに高度な分析やカスタマイズが可能になります。特にトレードスタイルに応じて、外部インジケーターを導入することは、勝率向上に繋がりますよね。この記事では、MT4に外部インジケーターを追加して活用する方法を詳しく解説します。
- 外部インジケーターの導入方法
- インジケーターの設定とカスタマイズ
- トラブルシューティングの方法
外部インジケーターの導入方法
MT4に外部インジケーターを導入するには、まずインジケーターのファイルをダウンロードし、正しいディレクトリに配置する必要があります。ファイルの拡張子は「.ex4」や「.mq4」であることが多いです。
次に、MT4を再起動し、「ナビゲーター」からインジケーターを確認します。見つからない場合は、インジケーターが正しいフォルダに配置されているか確認してください。
インジケーターの設定とカスタマイズ
インジケーターを追加したら、次にカスタマイズを行います。一般的に、パラメータの調整や、インジケーターの色・表示形式を設定することが可能です。
トレードスタイルに合わせたカスタマイズを行うことで、より効果的な分析を行えます。設定を保存しておくことで、次回のトレード時にもスムーズに利用できますよ。
トラブルシューティングの方法
外部インジケーターを追加した後に問題が発生することがあります。インジケーターが正しく表示されない場合、ファイルが破損している可能性があります。再度インジケーターをダウンロードし、再インストールを試してみてください。
また、MT4がフリーズする場合は、他のプログラムとの競合が考えられます。その際は、使用していないインジケーターを削除するか、PCのリソースを確認しましょう。
外部インジケーターをMT4に追加する方法のまとめ
今回の記事では、MT4に外部インジケーターを追加する最速の手順について紹介しました。
この記事のポイントをまとめました。最後におさらいしましょう。
- MT4に外部インジケーターを追加する手順
- インジケーターのカスタマイズと設定
- トラブルシューティング方法
外部インジケーターを追加して、トレード分析をより高度にするための準備を進めてください。
MT4の使い方やカスタマイズについてさらに知りたい方は、関連記事もぜひご覧ください。