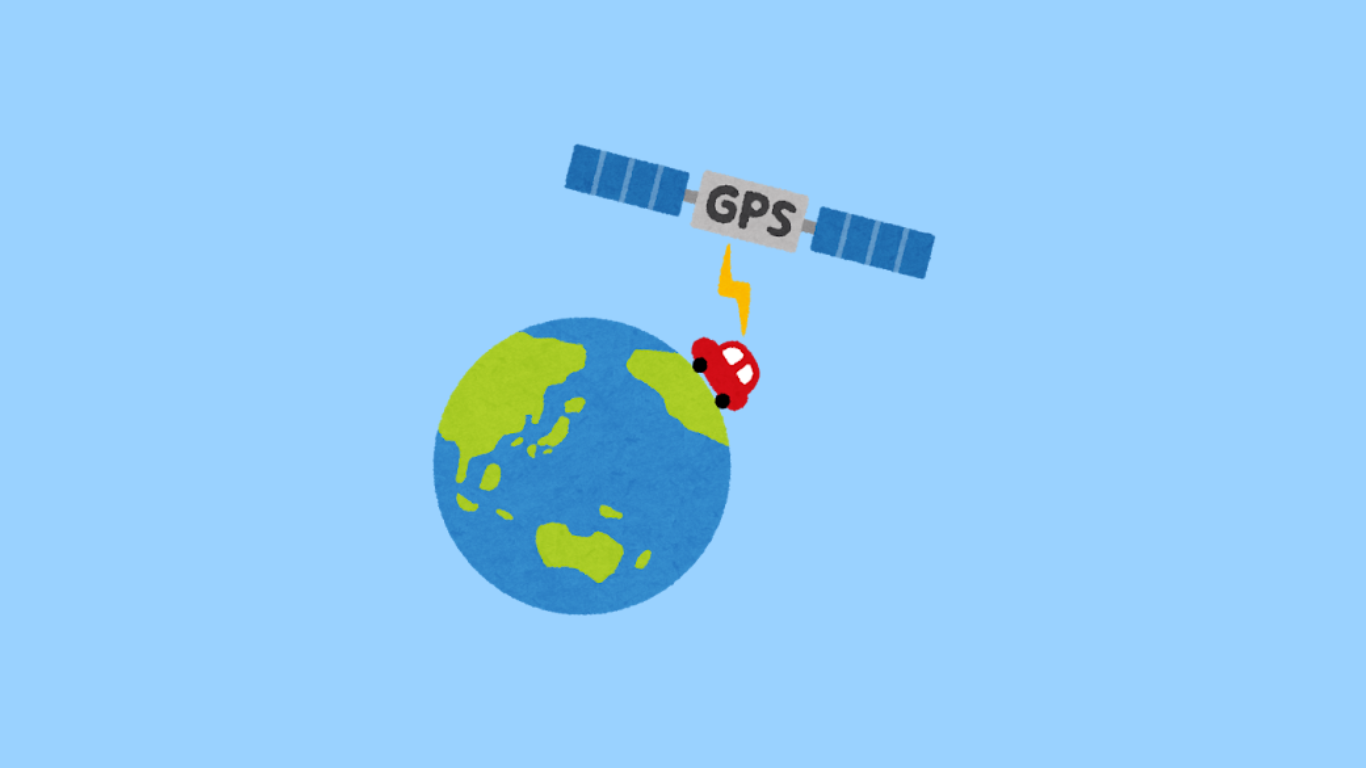初心者必見!MT4で画面を自動保存する方法とは

「MT4でチャート画面を保存したいけど、どうすればいい?」
「毎回スクショを取るのが面倒…自動で保存できないの?」
「保存した画面を後で確認したいけど、方法がわからない。」
MT4の画面保存に悩んでいる方は多いですよね。僕も最初は、保存方法に戸惑っていました。そんな悩みを解決する方法が実はあります。
MT4には自動保存機能や便利なツールが用意されています。この記事では、簡単に設定して効率的にチャートを保存する方法を紹介します。
この記事を読むことで、手間なく画面を保存でき、トレードの記録や分析がスムーズに行えるようになります。
自動保存機能を使えば、毎回手動で保存する必要はありません。保存したデータを後で見直し、トレードの改善にも役立てましょう。
MT4で画面を自動保存する方法とは
MT4で画面を自動保存する方法は、インジケーターを使えば非常に簡単です。手間をかけずに、自動でチャートのスクリーンショットを保存することができます。
この記事では、自動保存を設定する具体的な手順をわかりやすく紹介します。設定のポイントやツールの選び方まで、初心者でもすぐに実践できる方法を解説します。
MT4の自動保存機能を使うことで、トレードの履歴をスムーズに残し、後からの分析や検証が簡単になりますよ。
- MT4の自動保存機能の基本的な使い方
- チャート保存に便利な自動化インジケーターの紹介
- MT4の設定を変更して自動保存を活用する
- 自動保存を使ってトレード履歴を管理する方法
MT4の自動保存機能の基本的な使い方
MT4の自動保存機能を使うことで、手動でのスクリーンショットを取る手間を省けます。インジケーターを使えば、エントリーやエグジット時に自動でチャートを保存できます。
設定は簡単で、インジケーターをダウンロードし、チャートにインストールするだけです。使い方の流れもシンプルなので、初心者でもすぐに設定できますよ。
これで、トレード中の重要な場面を見逃すことなく記録できるので、後から振り返るのに非常に便利です。
MT4の自動保存機能を活用することで、トレード履歴を自動的に保存し、効率的に管理できます。
チャート保存に便利な自動化インジケーターの紹介
自動でMT4のチャートを保存できる便利なインジケーターがいくつかあります。それぞれのインジケーターは、保存のタイミングや設定方法が異なるため、自分に合ったものを選ぶことが大切です。
例えば、ポジションのエントリー時に自動でチャートを保存してくれるインジケーターや、ローソク足が確定するたびに自動で保存してくれるものがあります。
- SuperJoltSnapper
- ScreenShotOnTrade
- Snapshot2
MT4の設定を変更して自動保存を活用する
自動保存機能を最大限に活用するには、MT4の設定を調整することが重要です。特に、保存の頻度や保存形式、ファイル名の指定などを最適に設定することで、作業の効率が大幅にアップします。
設定の変更はMT4の環境設定画面から行えます。保存するファイルの形式(PNG、JPGなど)や保存先のフォルダを指定しておくと、後からの整理が簡単です。
- 保存頻度の調整
- 保存形式の設定方法
- ファイル名と保存先の指定
自動保存を使ってトレード履歴を管理する方法
自動保存されたチャートを使って、トレードの履歴をしっかりと管理できます。過去のトレードを振り返り、どのタイミングでエントリーやエグジットを行ったのかを確認することは、トレードのスキル向上に役立ちます。
保存したファイルを整理しておくと、次回のトレード分析がスムーズに進みます。時間足ごとやトレードの種類ごとにファイルを分けると便利です。
これで解決!MT4の自動保存を設定する具体的な手順
MT4で自動保存を設定するのは、意外と簡単です。インジケーターをインストールし、設定を少し変更するだけで、自動保存機能を活用できますよ。特に初心者にとっても難しい操作ではなく、ステップを順に進めればすぐに使いこなせます。
まずはインジケーターのダウンロードからインストールまで、次に設定の有効化、最後に保存先やファイル形式の選択と進めていきます。これで、画面の保存が自動化されて、トレードに集中できます。
- インジケーターをインストールする手順
- 自動保存機能をオンにする設定方法
- ファイル形式と保存場所の設定
インジケーターをインストールする準備手順
まずは、自動保存を行うためのインジケーターをダウンロードする必要があります。多くの便利なインジケーターが無料で提供されていますが、自分のトレードスタイルに合ったものを選ぶことが大切です。
ダウンロードしたインジケーターをインストールするには、MT4の「ファイル」メニューから「データフォルダを開く」を選択し、MQL4の「Indicators」フォルダにファイルを移動します。その後、MT4を再起動すればインジケーターが使えるようになります。
インジケーターの選び方は、エントリーやエグジットのタイミングで自動保存が行われるもの、ローソク足の確定時に自動保存されるものなど、さまざまなタイプがあります。自分の目的に合ったものを選んでみましょう。
自動保存機能を有効化するための設定方法
インジケーターをインストールしたら、次に設定を有効化する必要があります。通常、インジケーターはチャートに表示されるので、表示されたインジケーターのプロパティから自動保存の設定を行います。
プロパティ画面では、「自動保存を有効化」や「保存頻度」などの項目を確認し、保存したいタイミングを設定します。たとえば、1分足ごとに保存するように設定したり、ポジションのエントリー時に自動で保存されるようにできます。
これらの設定を行えば、トレード中に手動で保存ボタンを押す必要がなくなり、トレードに集中できます。
保存先フォルダとファイル形式の設定ポイント
次に、保存された画像ファイルがどこに保存されるか、またどの形式で保存されるかを決めます。MT4では、通常、保存された画像は「MQL4」フォルダ内の「Files」フォルダに自動で保存されますが、任意の場所に変更することも可能です。
また、ファイル形式もPNGやJPGなどから選べるので、画像の品質やファイルサイズに応じて適切な形式を選びましょう。PNG形式は高画質ですが、ファイルサイズが大きくなることがあるので、長期保存には注意が必要です。
- 画像の品質とファイルサイズの関係
- 保存先フォルダの指定方法
- ファイル形式の選び方
初心者が陥りがちなMT4自動保存の設定ミス3選
MT4の自動保存機能は便利ですが、設定ミスが原因で保存がうまくいかない場合があります。特に初心者が陥りやすいミスは、保存設定の見落としやインジケーターの誤った導入です。これらのミスを事前に把握しておけば、スムーズに自動保存機能を使いこなせるようになりますよ。
以下では、よくある3つの設定ミスとその解決方法について詳しく説明します。これらのポイントを押さえておけば、設定トラブルもすぐに解消できます。
- ファイルの保存先が見つからない問題
- 保存されない原因の確認
- インジケーターの設定ミスによるトラブル
保存されない原因はこれ!設定を見直そう
自動保存機能を有効にしたのに、なぜか保存されない場合、いくつかの原因が考えられます。まず、保存先が正しく設定されているか確認することが重要です。設定ミスやフォルダのパスの間違いがあると、保存が行われません。
さらに、インジケーターの有効化が適切に行われているかも確認しましょう。正しくチャートにインジケーターが表示されていない場合は、再度インストールを試してみてください。
また、保存ファイルの形式設定も重要です。特定のファイル形式に対応していない場合、保存が失敗することもあるので注意が必要です。
インジケーターの誤設定によるトラブル解消法
インジケーターの設定が誤っていると、期待した通りに自動保存が機能しない場合があります。特に、自動保存のタイミングや保存するチャートの範囲を正しく設定しているか確認しましょう。
タイミングが適切でないと、思わぬ場面で保存されてしまい、必要なデータが欠けることがあります。また、保存する画像の範囲が狭すぎると、見たい情報が含まれていないこともあります。
インジケーターの設定画面から、必要なタイミングと範囲を見直すことで、トラブルを解消できます。
ファイルが見つからない場合の対処方法
自動保存されたはずのファイルが見つからない場合、保存先フォルダが正しく設定されていない可能性があります。MT4のデフォルト設定では、「MQL4 → Files」フォルダに保存されますが、別の場所に変更した場合、そのフォルダが存在しているか確認しましょう。
保存先フォルダが見つからない場合やアクセスできない場合、保存したファイルは失われる可能性があるため、保存先をしっかりと設定することが重要です。また、ファイル名が自動で設定される場合もあるので、ファイル名の確認も忘れずに行いましょう。
- アクセス権限の問題を解決
- 保存先フォルダの確認方法
- ファイル名の確認と修正
MT4で自動保存を効率化するための3つのコツ
MT4で自動保存機能を最大限に活用するには、いくつかのポイントがあります。この3つのコツを押さえておくと、保存作業の効率が大幅にアップし、トレードの記録や分析がスムーズに進むようになります。
この記事では、保存頻度の調整やチャートの整理方法、保存したファイルの管理について具体的な対策を紹介します。これで、トレード中の無駄な作業を減らし、より効率的に結果を記録できますよ。
- 自動保存の頻度を調整してパフォーマンスを向上
- チャートごとの保存ルールを決めて効率化
- 保存ファイルを管理する便利なツールを活用
自動保存の頻度を調整してパフォーマンスを向上
MT4の自動保存機能を使用するとき、保存頻度を適切に設定することが重要です。保存頻度が高すぎると、ファイルが大量に生成されてしまい、システムに負荷がかかることがあります。
例えば、ローソク足の確定時に保存する場合、1分足や5分足で保存するのはおすすめですが、ティックチャートで保存頻度を高く設定すると、PCのパフォーマンスが低下する可能性があります。
自分のトレードスタイルに合わせて、適切な保存頻度を設定することで、パフォーマンスを保ちながら必要な情報を効率よく記録できます。
チャートごとの保存ルールを決めて効率化
自動保存を効率化するためには、どのチャートを保存するかを事前に決めておくことも大切です。すべてのチャートを自動保存すると、必要のないデータまで大量に蓄積されてしまいます。
トレードを振り返る際に重要なチャートや、エントリーポイントを確認するためのチャートだけを自動保存するように設定しましょう。このように保存対象を絞り込むことで、管理が楽になり、後から必要なデータをすぐに見つけられます。
- 重要なチャートだけを保存
- 保存するチャートの選別
- エントリーポイントの保存優先
保存ファイルを管理する便利なツールを活用
保存したチャートファイルを効率よく管理するためには、専用のツールやフォルダ管理システムを活用することが効果的です。ファイルが増えると、手動で整理するのは非常に手間がかかります。
自動でファイルを名前別に整理してくれるツールや、チャートの時間軸ごとにフォルダを自動で分ける設定を利用すれば、整理が楽になります。特に、トレード記録を振り返る際には、素早くファイルを見つけられるので非常に便利です。
- 時間軸ごとのフォルダ分け設定
- フォルダ管理ツールの活用
- 自動整理機能のあるソフト
MT4の自動保存機能を使いこなしてトレード効率化を目指そう
今回の記事では、MT4での画面自動保存の設定方法と便利なインジケーターの使い方について紹介しました。
この記事のポイントをまとめました。最後におさらいしましょう。
- 自動保存機能のインジケーター導入
- 保存先や保存形式の設定方法
- トラブル対策と効率化のコツ
MT4での自動保存は、設定を正しく行うことでスムーズにトレードの記録ができます。効率よく設定して、後からの確認も簡単になりますよ。
ぜひこの記事を参考にして、自動保存機能を活用し、トレードをさらに効率的に進めてください。
さらに詳しいMT4の使い方やトレードのコツを知りたい方は、関連記事もぜひご覧ください。