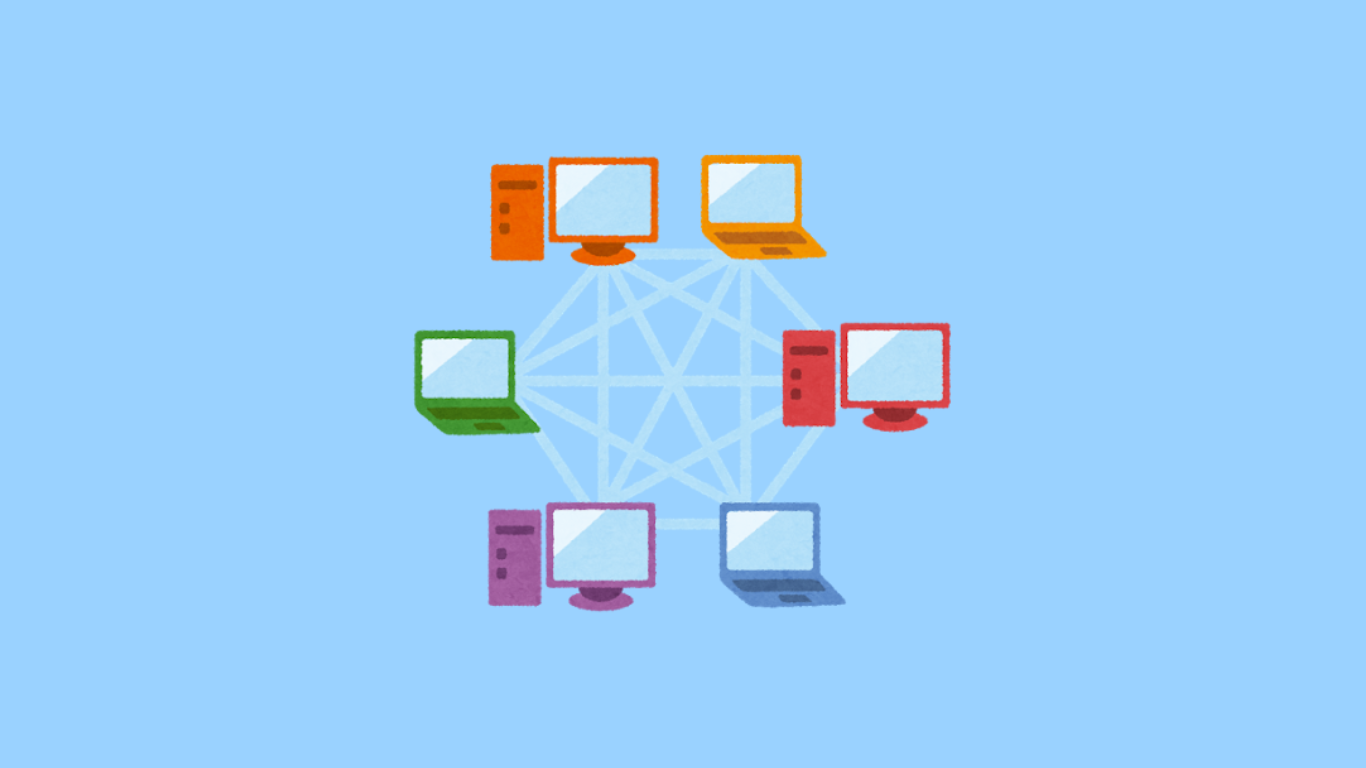MT4スマホ版でグリッド線を設定する簡単な方法
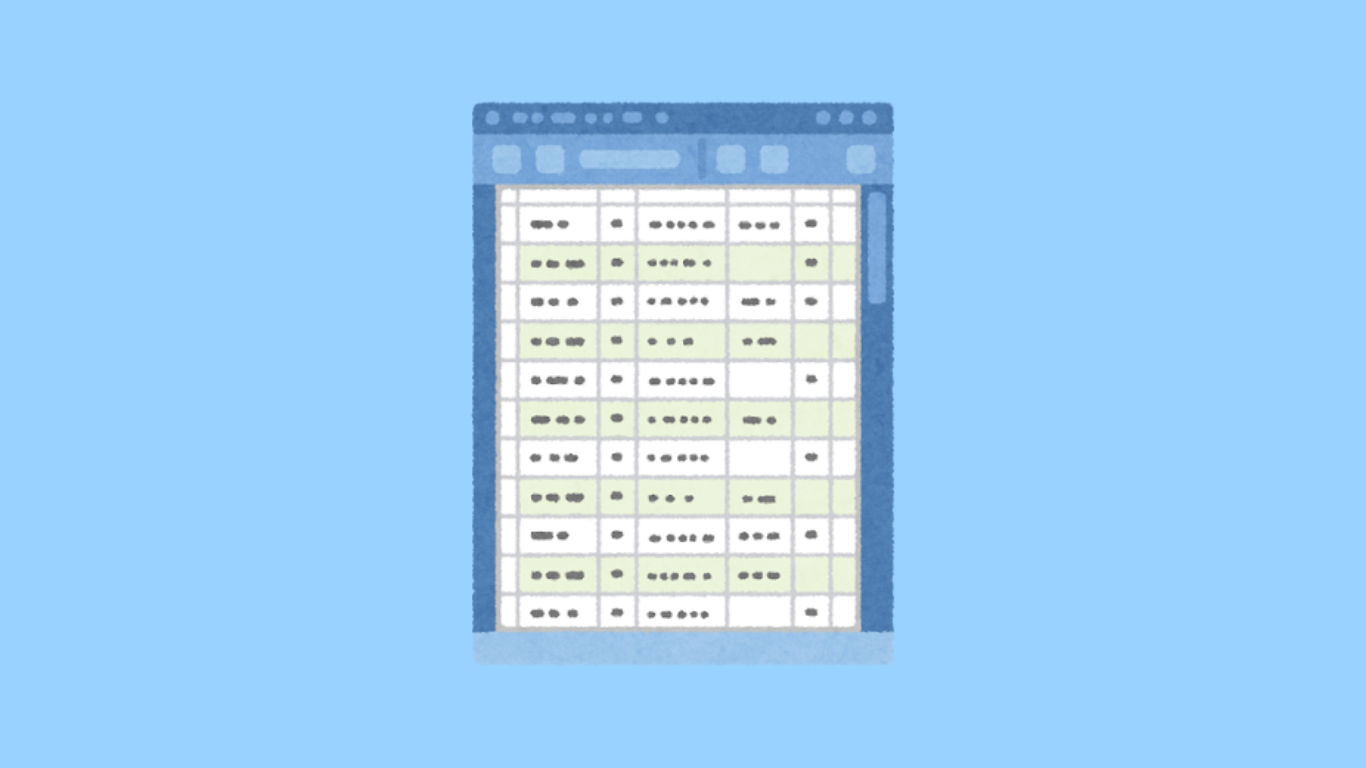
・スマホ版MT4でグリッド線が表示されない。
・グリッド線の設定方法が分からない。
・グリッド線の間隔を調整したいけど、設定画面が見つからない。
MT4をスマホで使う時、グリッド線の表示や設定がわかりづらくて困りますよね。この問題を解決するための手順をわかりやすく解説します。
MT4アプリでは、簡単な設定を変更するだけでグリッド線を表示したり、間隔や色の調整が可能です。この記事ではその具体的な方法を紹介します。
この記事を読むことで、スマホ版MT4のグリッド線を自由に設定できるようになり、トレード画面がさらに見やすくなります。
グリッド線の設定で迷うことなく、より効率的なトレード環境を作り上げましょう。
グリッド線の基本設定方法
MT4のスマホ版でグリッド線の設定は簡単です。この節では、初めてのユーザーでもすぐに設定できる基本的な手順を説明します。グリッド線はトレードの視認性を向上させ、チャートの理解を助けますよね。簡単なステップで設定が完了するので、初心者の方も安心してください。
- MT4スマホ版の設定画面へのアクセス方法
- グリッド線の表示オプションとカスタマイズ
- 表示後のグリッド線の確認と微調整
MT4スマホ版の設定画面へのアクセス方法
まず、MT4アプリを開き、右上にある「メニュー」アイコンをタップします。そこから「設定」メニューを選択し、各種表示設定をカスタマイズできる画面に移動します。
グリッド線を表示するには、表示設定の「チャート」オプションを選びます。
グリッド線の表示オプションとカスタマイズ
グリッド線の表示をオンにするオプションがあります。チェックボックスをオンにすることで、チャートにグリッド線が表示されます。ここで、色や線の太さをカスタマイズすることも可能です。
- グリッドの間隔を調整
- 線の色を変更
- 線の太さを変更
表示後のグリッド線の確認と微調整
設定が完了したら、実際のチャートでグリッド線が正しく表示されているか確認しましょう。必要に応じて、線の色や太さを微調整して自分の好みに合わせることができます。
グリッド線の詳細なカスタマイズ方法
MT4スマホ版では、グリッド線の基本的な表示に加えて、細かなカスタマイズが可能です。例えば、線の色や太さ、間隔など、トレード環境に合わせて変更することができます。自分の好みに合った設定にすることで、チャートの視認性が向上し、トレードの効率が大幅にアップしますよ。
- グリッド線の色を変更する方法
- グリッド線の太さを変更するコツ
- グリッドの間隔をカスタマイズして効率化
グリッド線の色を変更する方法
設定メニューの「チャート」タブでグリッド線の色を変更できます。視覚的に見やすい色を選ぶことが重要です。
- トレードスタイルに応じて個別に調整
- 白背景の場合は薄いグレーやブルー
- 黒背景の場合は明るい色(ライトグレーや黄色)
グリッド線の太さを変更するコツ
太すぎるとチャート全体が見づらくなり、細すぎると視認性が落ちるため、適度な太さに設定しましょう。デフォルトの1ピクセルから調整可能です。
グリッドの間隔をカスタマイズして効率化
チャートのグリッド間隔を広げたり狭めたりすることで、価格動向をより正確に把握できます。間隔を調整することで、視覚的な負担が減り、スムーズにトレードが行えますよ。
スマホ版でグリッド線の表示を確認する方法
MT4のスマホ版でグリッド線を表示させる手順は、設定メニューから簡単に行えます。チャートの背景や線のスタイルを調整することで、トレード画面をカスタマイズして見やすくできますよ。
- グリッド線の表示方法の詳細手順
- カスタマイズのコツ
グリッド線の表示方法の詳細手順
グリッド線を表示させるには、設定画面で「チャート設定」を選び、「グリッド表示」のオプションを有効にします。これで視覚的に価格の動きが確認しやすくなります。
背景の色とグリッド線の色を調整すると、さらに見やすいチャート画面が作れます。白背景なら薄いグレー、黒背景なら明るい色が見やすいです。
カスタマイズのコツ
グリッド線の間隔を調整することで、トレンドの動きを把握しやすくなります。初心者向けには広めの間隔がおすすめで、経験を積むと細かい調整が可能です。
- カスタム設定で自分の好みに合わせる
- 広めの間隔は長期トレンド向き
- 細かい間隔は短期トレードに便利
MT4スマホ版のグリッド線をカスタマイズする方法
MT4のスマホ版でグリッド線を簡単にカスタマイズする方法を紹介します。設定メニューから簡単にアクセスでき、色や線の幅など、グリッド表示を好みに合わせてカスタマイズすることが可能です。
- グリッド線の表示をオンにする手順
- グリッド線の色と間隔を調整する
グリッド線の表示をオンにする手順
まず、MT4アプリの設定メニューを開き、「チャート設定」を選択します。次に「グリッドを表示する」の項目をオンにし、グリッド線がチャートに表示されるようになります。
この設定でチャートがより視覚的にわかりやすくなり、価格の動きやトレンドを把握するのが簡単になります。
グリッド線の色と間隔を調整する
背景の色やグリッド線の色をカスタマイズすることで、より視認性の高いチャートを作成できます。背景が暗い場合は白い線、明るい背景には黒い線を設定するのがおすすめです。
- 時間軸に応じたカスタマイズ方法
- 背景とグリッド線の色の調整
- トレンドラインに合わせた間隔の設定
MT4スマホ版でグリッド線を削除する方法
MT4のスマホ版でグリッド線を削除するには、設定メニューを使って簡単に行うことができます。表示されているグリッド線を非表示にすることで、よりクリアなチャート表示を実現できます。
- 設定メニューのアクセス方法
- グリッド線の削除手順
- チャート表示のカスタマイズ
設定メニューでのグリッド線削除方法
まずMT4アプリの設定メニューを開き、表示項目から「チャート設定」を選びます。「グリッド線を非表示にする」オプションをオンにするだけで、グリッド線が消えます。
このシンプルな手順を実行することで、グリッド線が不要なときに簡単に削除できますよ。
グリッド線を表示しないメリット
グリッド線を非表示にすることで、チャートの視認性が向上し、価格の動きをよりスムーズに把握できます。特に、細かいトレンド分析やスキャルピングを行う際に役立ちます。
- トレンドラインが見やすくなる
- チャートの視認性向上
- 価格分析の精度アップ
スマホでのチャートカスタマイズ方法
MT4のスマホ版は、グリッド線の非表示以外にも、背景色やローソク足のスタイルなどを簡単にカスタマイズできます。設定メニューからアクセスし、自分のトレードスタイルに合わせたカスタマイズを楽しんでください。
- ユーザビリティを高める調整
- 背景色の変更方法
- ローソク足のスタイル設定
MT4スマホ版でグリッド線の色を変更する方法
MT4スマホ版では、グリッド線の色をカスタマイズすることが可能です。これにより、チャートの視認性を向上させ、トレードの効率が上がります。
グリッド線の色を変更する手順を以下で詳しく説明します。
- 設定メニューから色の変更を行う方法
- 色の選択でおすすめの組み合わせ
設定メニューから色の変更を行う方法
まず、MT4アプリの設定メニューにアクセスします。次に「チャート」セクションに進み、「グリッド線の色」を選択します。そこで好きな色に変更することができます。
グリッド線の色を変えることで、トレード中にチャートがより見やすくなり、瞬時に判断できるようになります。
色の選択でおすすめの組み合わせ
グリッド線の色を変更する際には、チャートの背景色やローソク足の色とのバランスも考慮することが重要です。例えば、背景が白の場合、グリッド線は淡いグレーや青系統を選ぶと視認性が向上します。
- トレードに集中できる視覚環境の構築
- 背景とグリッド線の色のコントラスト
- カスタマイズに最適な色の組み合わせ
MT4スマホ版でグリッド線の見やすさを調整する方法
MT4のスマホ版では、グリッド線の表示や設定を変更することでチャートの見やすさを向上させることができます。この記事では、スマホ上で簡単に行える方法を解説します。
具体的な手順は以下の見出しで詳細に解説していきます。
- グリッド線の表示を設定する方法
- グリッド線の色や間隔を変更する手順
グリッド線の表示を設定する方法
スマホ版のMT4では、デフォルトでグリッド線が表示されていないことが多いです。設定メニューから表示をオンにすることで、チャートにグリッド線を追加できます。
設定は簡単で、チャート画面上で「設定」アイコンをタップし、表示メニューからグリッドを選択するだけです。
グリッド線の色や間隔を変更する手順
色や間隔は、トレーダーの視認性を向上させるために重要なポイントです。色の設定を明るいトーンや目に優しいものに変えることで、長時間のトレードでも疲れにくくなります。
- おすすめのカスタマイズ例
- 背景に合わせた色選び
- 間隔の調整方法
スマホ版MT4でグリッド線設定のまとめ
この記事では、MT4スマホ版でのグリッド線表示の方法や、カスタマイズによる見やすさの向上について解説しました。
この記事のポイントをまとめました。最後におさらいしましょう。
- グリッド線の表示方法
- 色や間隔の設定変更
- スマホ版でのカスタマイズの利点
グリッド線のカスタマイズで、より効率的なトレードを実現してください。設定は簡単ですので、ぜひお試しください。
他のカスタマイズ方法も参考にできますので、興味がある方は以下の記事もご覧ください。