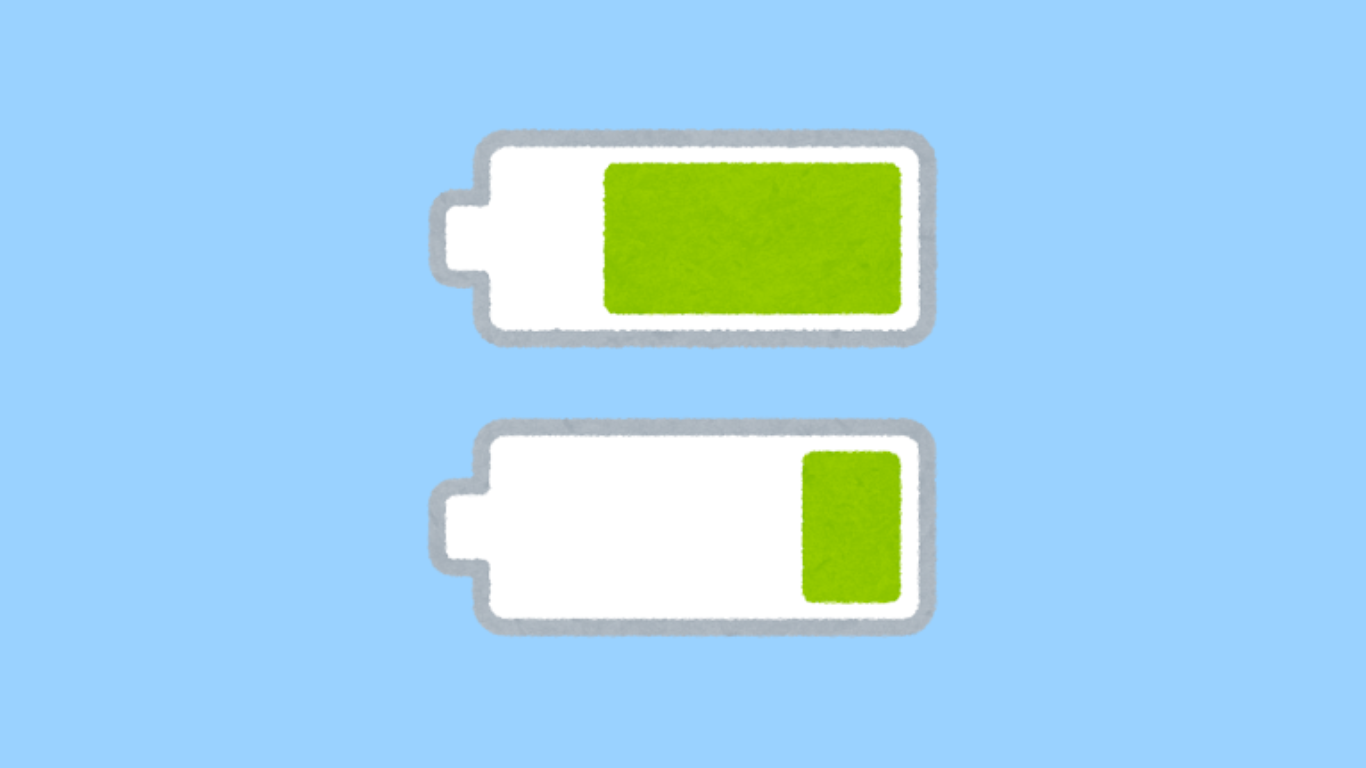MT4の履歴データをエクセルに出力する具体的な手順とコツ

「MT4の履歴をエクセルに出力する方法が分からない…」
「取引履歴をエクセルで管理したいけど手順が複雑そう…」
「エクセルに出力した後、どう活用すればいいのか迷っている…」
取引履歴を効率的に管理できれば、トレードの反省や改善がしやすくなりますよね。僕も初めは同じ悩みを抱えていました。
実は、MT4では簡単に取引履歴をエクセルに出力して、データを使った分析が可能なんです。この記事では、その手順や活用法を分かりやすく解説します。
この記事を読むことで、取引履歴をエクセルに出力し、トレードを可視化して効率的に分析するスキルが身につきます。
無駄な時間をかけずに、エクセルを使ってデータを整理し、トレードのパフォーマンスを向上させたい方は、ぜひ最後まで読んでみてください!
MT4の履歴データをエクセルに出力する基本手順
MT4で履歴データをエクセルに出力する基本的な手順は簡単で、数ステップで完了します。MT4のプラットフォーム内にある「口座履歴」タブから履歴を表示し、右クリックで「保存」を選ぶことで、エクセル形式で出力が可能です。
この記事では、具体的なステップを細かく解説していきます。これにより、初めての方でも問題なくデータをエクセルに保存できますよ。
- 履歴データを表示する方法
- 出力フォーマットを選ぶ手順
- 保存する際の注意点
MT4で履歴データを表示する方法
まず、MT4の「口座履歴」タブを使って、過去の取引履歴を表示します。デフォルトでは1ヶ月分が表示されますが、カスタム期間を設定することで、特定の期間の履歴を確認することが可能です。
例えば、3ヶ月分の履歴を確認したい場合、「カスタム期間」を選んで開始日と終了日を指定し、希望する取引履歴を簡単にフィルタリングできます。履歴データを表示したら、次にエクセル形式で保存する手順に進みます。
履歴データの出力フォーマットを選ぶ手順
履歴データをエクセルに出力するには、データを表示した後に右クリックをして「レポートを保存」を選択します。ここで、出力フォーマットを「CSV」や「エクセル」などから選ぶことができます。
通常はエクセル形式で保存するのが便利ですが、CSV形式を使うことで、エクセル以外のソフトウェアでもデータを活用できる場合もあります。どちらが自分の目的に合うかを確認し、適切なフォーマットを選んでください。
- 「レポートを保存」の選択
- CSV形式とエクセル形式の選択肢
- エクセル以外の利用可能性
エクセルファイルに保存する際の注意点
履歴データをエクセル形式で保存する際、ファイルの保存先をきちんと確認しましょう。特に、保存先が指定されていない場合、後でデータを見つけるのが難しくなることがあります。
保存前に、フォルダ名やファイル名をわかりやすく設定することで、あとでデータを簡単に見つけられます。ファイル形式も「.xlsx」などのエクセル互換形式を選択することで、エクセルでのデータ操作がしやすくなります。
MT4履歴データをエクセルに効率よく出力する3つのコツ
MT4で履歴データをエクセルに効率よく出力するには、いくつかのポイントを押さえておくことが重要です。これにより、データの管理や分析がスムーズに進み、トレードのパフォーマンスを向上させることができます。
この記事では、データ出力の際に役立つ3つのコツを紹介します。これらのコツを実践すれば、無駄な作業を減らし、エクセルでのデータ管理を効率化できますよ。
- 期間をカスタム設定して必要なデータだけを抽出
- CSV形式とエクセル形式の違いと使い分け
- 取引データを整理するための簡単なフィルタリング方法
期間をカスタム設定して必要なデータだけを抽出
MT4では、過去の取引履歴を表示する際に、期間をカスタム設定することができます。この機能を使うことで、特定の期間に絞って必要なデータだけを抽出でき、分析がより正確になります。
例えば、3ヶ月間のデータだけが必要な場合、カスタム期間を設定して開始日と終了日を指定することで、不要なデータを省き、必要な情報だけをエクセルに出力できます。
- カスタム期間の設定方法
- 指定期間でのデータ抽出
- 不要なデータを省く効果
CSV形式とエクセル形式の違いと使い分け
履歴データをエクセルに出力する際、CSV形式とエクセル形式の2つの選択肢があります。どちらの形式も便利ですが、それぞれの違いと使い分けを理解しておくことが大切です。
CSV形式は、エクセル以外のアプリケーションでも扱える汎用性の高い形式です。一方、エクセル形式は、グラフや数式などの高度な機能を使いたい場合に適しています。
- CSV形式の利便性
- エクセル形式の活用シーン
- 適切な形式の選び方
取引データを整理するための簡単なフィルタリング方法
エクセルに出力した履歴データを整理するためには、フィルタリング機能を活用するのがおすすめです。これにより、特定の条件に一致するデータだけを表示し、分析しやすくなります。
フィルタリングを使えば、特定の通貨ペアや日付範囲に絞ってデータを表示し、重要な情報だけにフォーカスできます。エクセルの基本機能を使って、簡単にデータの絞り込みが可能です。
保存したデータをエクセルでさらに活用するポイント
エクセルに保存したMT4の履歴データは、データ分析や管理に活用できます。特に、取引履歴のパターンや傾向を把握するための分析に役立ちます。
エクセルの関数やピボットテーブルを活用することで、過去の取引結果を自動的に集計したり、特定の通貨ペアごとの取引傾向を可視化することが可能です。これにより、トレードの戦略をより効率的に改善できます。
- 取引結果の自動集計
- 通貨ペアごとの分析方法
- ピボットテーブルを使ったデータの可視化
取引結果の自動集計
エクセルを使って、取引履歴の自動集計を行うことで、利益や損失をすばやく把握できます。これには、SUM関数やIF関数などの基本的な関数を使用します。
取引ごとの損益を日付別や通貨ペア別に分類し、簡単な数式で集計することで、日々のトレード結果を自動的に追跡できます。特に長期にわたるデータを扱う場合、手動で計算する手間を省けますよ。
- SUM関数を使った損益計算
- IF関数による条件分岐の活用
- 自動集計による作業効率化
通貨ペアごとの分析方法
通貨ペアごとに取引データを整理することで、特定の通貨ペアに対するパフォーマンスを比較することができます。エクセルのフィルタ機能を使えば、特定の通貨に絞ってデータを分析することが容易になります。
たとえば、USD/JPYやEUR/USDなど、主要な通貨ペアの取引履歴を分けて集計し、それぞれの損益や勝率を比較することで、取引の得意な通貨ペアを見つけることができます。
- 通貨ペアごとのフィルタリング
- パフォーマンスの比較方法
- 取引の得意な通貨ペアの発見
ピボットテーブルを使ったデータの可視化
エクセルのピボットテーブル機能を使えば、膨大な取引データを簡単に可視化できます。ピボットテーブルは、データをグループ化して要約し、特定の傾向やパターンを見つけるのに役立ちます。
特定の期間や通貨ペアごとの集計をピボットテーブルで自動化することで、トレード結果の把握がよりスムーズに進みます。これにより、取引履歴を活用して、戦略を改善する具体的なヒントが得られます。
- ピボットテーブルの基本操作
- 取引履歴データのグループ化
- トレード結果のパターンの発見
フォーマット設定でデータを見やすく整える方法
エクセルに出力したデータをそのまま使用するのではなく、フォーマットを設定して見やすく整えることが重要です。これにより、データ分析がしやすくなり、誤解やミスが減ります。特に、フォントサイズや列幅の調整、セルの色分けなどはデータの視覚的な整理に役立ちます。
また、エクセルの条件付き書式を使うことで、特定の条件に基づいてデータを自動でハイライトすることも可能です。この記事では、簡単にできるフォーマット設定のポイントを紹介します。
- データを見やすくするフォントと列幅の調整
- 条件付き書式を活用した自動ハイライト
- セルの色分けによるデータ整理
データを見やすくするフォントと列幅の調整
まず、エクセルに出力したデータのフォントサイズと列幅を調整して、全体的に見やすく整えることが重要です。フォントサイズを統一し、列幅をデータの長さに合わせて調整するだけで、データが整然と見えるようになります。
これにより、読みやすさが向上し、データ分析時のストレスを軽減できます。また、特定の重要なデータには太字や斜体などの強調スタイルを適用することも効果的です。
- フォントサイズの統一と列幅の調整
- 太字や斜体で重要なデータを強調
- セル全体の整列
条件付き書式を活用した自動ハイライト
条件付き書式を使用すると、特定の条件に合致するデータを自動的に強調表示することができます。これにより、データが多い場合でも重要なポイントを一目で確認でき、分析がより効率的になります。
たとえば、損失が発生している取引を赤色で強調したり、特定の条件を満たす取引を自動でハイライトすることで、トレードパフォーマンスを簡単に可視化できます。
- 損失データの自動強調
- 特定の条件に基づいたハイライト設定
- 取引パフォーマンスの視覚化
セルの色分けによるデータ整理
セルの色分けは、取引データを視覚的に整理するのに有効な方法です。たとえば、異なる通貨ペアや期間ごとに異なる色を設定することで、データの区別がしやすくなります。
この方法を活用することで、取引データを直感的に把握でき、重要なデータの確認や分析が簡単になります。特に、大量のデータを扱う場合には、色分けが大いに役立ちますよ。
- 通貨ペアごとの色分け
- 期間ごとの色分け
- 重要データの直感的な整理
MT4の履歴データをエクセルに出力する際のよくあるトラブルと対策
MT4の履歴データをエクセルに出力する際に、時々トラブルが発生することがあります。ファイルが正しく開けなかったり、データが消えてしまったりすることがよくある悩みです。しかし、これらのトラブルは簡単な対策で解決できます。
この記事では、よくあるトラブルとその解決策について紹介します。これを読めば、問題に悩まされることなく、スムーズにデータを管理できますよ。
- エクセルでファイルが正しく開けない場合の解決方法
- データが表示されない場合の対処法
- 保存ファイルの拡張子に関するよくある間違い
エクセルでファイルが正しく開けない場合の解決方法
エクセルに出力したファイルが正しく開けない場合、ファイル形式や拡張子に問題があることが多いです。MT4でエクスポートしたファイルは通常「.csv」形式ですが、エクセルのバージョンや設定によっては正しく読み込めないことがあります。
この場合、ファイル形式を「.xlsx」に変換したり、エクセルのインポートオプションを確認してみてください。また、エクセルの設定で「外国語フォント」に問題があることもあるので、フォント設定も確認することをおすすめします。
- ファイル形式の確認と変換
- エクセルのインポートオプションの設定確認
- フォント設定の確認
データが表示されない場合の対処法
MT4のデータをエクセルに出力した際、データが正しく表示されないことがあります。原因としては、データがエクセルで自動的に「日付」や「数値」に変換されることが挙げられます。
この場合、セルの書式設定を「テキスト」に変更することで解決します。また、MT4で出力したデータがカンマ区切りになっている場合、エクセルで「区切り文字の設定」を変更する必要があることもあります。
- セルの書式設定を「テキスト」に変更
- 区切り文字の設定を変更
- 日付や数値の自動変換の防止
保存ファイルの拡張子に関するよくある間違い
MT4の履歴データをエクセルに出力する際に、保存ファイルの拡張子を間違えることがあります。MT4の「保存」機能では、通常「.csv」や「.html」形式が推奨されますが、エクセル用の「.xlsx」形式に変換しないままデータを開こうとすると、正しく表示されません。
ファイルをエクセルで開く際には、必ず「.xlsx」形式に変換するか、適切なインポート設定を行うことが重要です。また、拡張子の変更時には、データの互換性を確認しておくとトラブルを防ぐことができます。
- 拡張子を「.xlsx」に変換
- 適切なインポート設定
- データの互換性確認
エクセルでMT4履歴データを効果的に管理する方法
エクセルを使ってMT4の履歴データを効果的に管理するためには、定期的にデータを更新し、トレード分析を継続して行うことが重要です。履歴データを整理することで、トレードパフォーマンスを向上させるだけでなく、将来の取引計画に役立てることができます。
この記事では、エクセルを使った自動管理方法や、資金管理、リスク管理の方法を詳しく解説します。これらを実践することで、トレードの見直しがより効率的に進みますよ。
- トレード履歴をエクセルで自動管理する方法
- 定期的にデータを更新してトレードを最適化する手順
- エクセルを使った資金管理とリスク管理のポイント
トレード履歴をエクセルで自動管理する方法
エクセルの関数やマクロを使うことで、トレード履歴を自動管理することが可能です。SUM関数やVLOOKUP関数を使って、利益や損失、手数料などを自動的に集計し、パフォーマンスを常に把握できるようにします。
さらに、マクロを設定することで、データの更新や計算をワンクリックで行えるようになります。特に複数の通貨ペアをトレードする場合、手動で集計するよりも効率的で、ミスを防ぐことができます。
- SUM関数とVLOOKUP関数の活用
- マクロによる自動集計と更新
- 通貨ペアごとの集計方法
定期的にデータを更新してトレードを最適化する手順
トレードデータをエクセルで管理する際は、定期的なデータ更新が欠かせません。トレード履歴を週や月単位で見直し、損益や勝率をチェックすることで、トレード戦略の修正がしやすくなります。
また、データの更新はできるだけ自動化しておくと便利です。データのエクスポートとインポートの手順を標準化し、更新時に余計な手間を省きましょう。
- 週次・月次でのデータ更新
- 損益と勝率の定期チェック
- データ更新の自動化手順
エクセルを使った資金管理とリスク管理のポイント
資金管理やリスク管理をエクセルで行うことで、トレードのリスクを可視化できます。資金の増減やリスクリワード比率をエクセルの計算式で管理し、リスクをコントロールすることが重要です。
特に、トレードごとのリスクリワード比率を分析することで、どの取引がリスクに見合う利益を得られているかを簡単に把握できます。エクセルのデータを使って、適切なロット数やリスク割合を計算し、リスクを抑えたトレードを実現しましょう。
- 資金の増減を把握する方法
- リスクリワード比率の計算と分析
- 適切なロット数とリスク割合の計算
MT4の履歴データをエクセルに出力する際の総括と結論
MT4の履歴データをエクセルに出力し、効率的に管理することで、トレードの振り返りやパフォーマンスの分析がより効果的に行えます。エクセルの機能を最大限に活用することで、データの整理や視覚化が簡単になり、取引の戦略を練るための時間を節約することができます。
この記事では、履歴データの出力方法からフォーマット設定、さらにエクセルを使った資金管理やリスク管理の方法まで、トレードに役立つ知識をまとめて解説しました。これにより、MT4を使ったトレードがより効率的に進みますよ。
- 履歴データの出力手順
- エクセルでのデータ管理と分析方法
- フォーマット設定で見やすく整理するコツ
履歴データの出力手順とフォーマット設定
MT4の履歴データをエクセルに出力するには、カスタム期間の設定やフォーマット選択がポイントです。エクセルのデータ形式やフォーマットを工夫することで、トレード履歴を見やすく整えることができます。データ出力後のフォーマット設定をしっかり行うことで、分析がより簡単になり、次のトレードに活かせる重要なデータを抽出できるようになります。
エクセルを使った資金管理とリスク管理
エクセルの強力な関数やマクロ機能を活用することで、トレードの資金管理やリスク管理を効率的に行うことができます。特に、リスクリワード比率の計算や資金の増減管理を自動化することで、ミスを防ぎ、データ分析の時間を大幅に短縮することができますよ。これにより、トレードのリスクをより客観的に評価でき、持続的に利益を得られるトレード戦略を構築する手助けとなります。
MT4履歴データをエクセルに出力してトレード管理を効率化しよう
今回の記事では、MT4の履歴データをエクセルに出力し、効率的に管理する方法について紹介しました。
この記事のポイントをまとめました。最後に重要なポイントをおさらいしましょう。
- 履歴データの出力手順を把握しよう
- エクセルでデータを整理して見やすくしよう
- 資金管理とリスク管理を自動化しよう
トレード履歴をエクセルに保存することで、分析が容易になります。また、リスク管理も効率化でき、データに基づいた戦略が立てやすくなります。継続的なデータ更新でパフォーマンスを向上させましょう。
トレードの分析や履歴管理をスムーズに進め、次のトレードに役立ててください。
履歴データの整理と管理に関するさらに詳しい内容は、関連記事で確認してみてください。