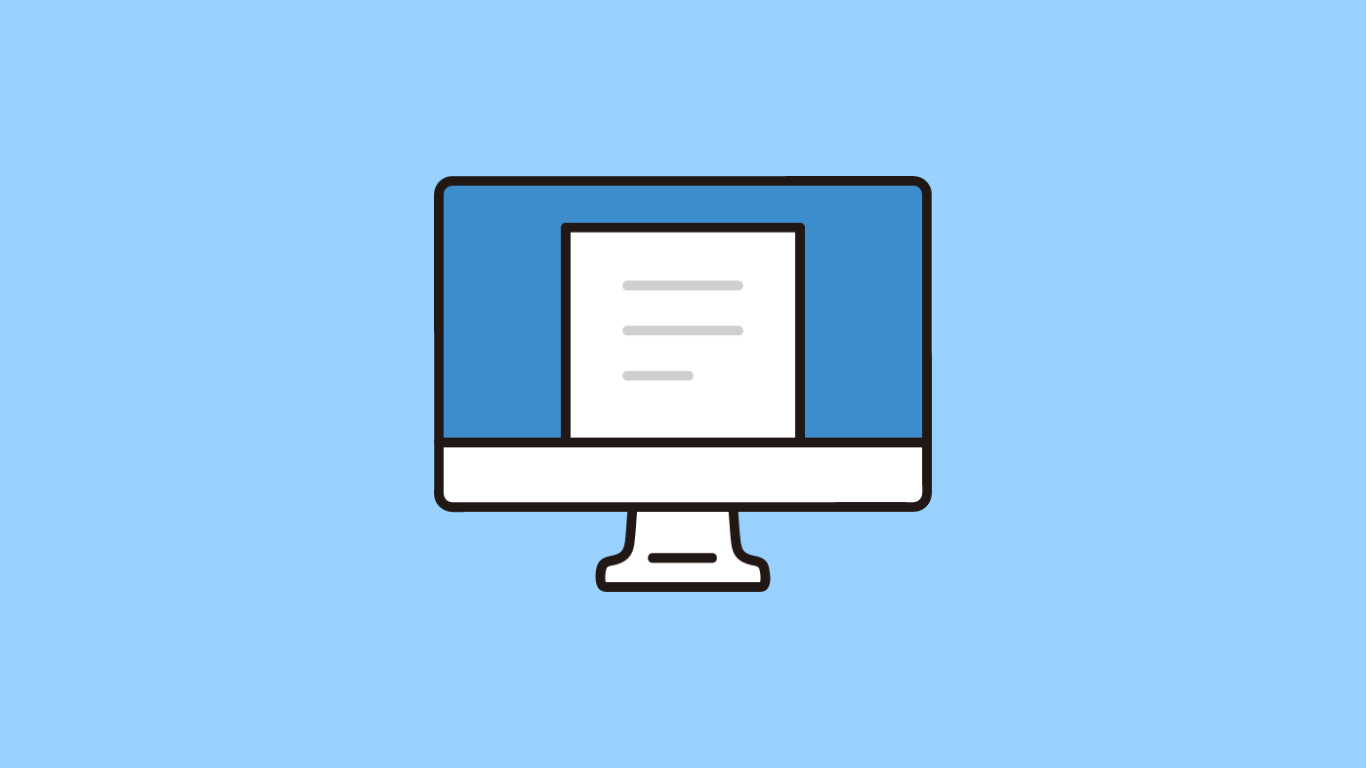MT4を新しいPCに丸ごと引っ越し|インジケーターやEAも一発移行

「MT4を新しいPCに引っ越したいけど、どうすればいいの?」
「インジケーターやEAの設定も移せるの?」
「データが消えないか不安で、作業に踏み切れない…」
MT4の引っ越しは、設定やデータの移行が難しそうで不安ですよね。特に、インジケーターやEAを含むトレード環境を新しいPCで再現するのは、想像しただけで手間がかかりそうです。でも、手順さえ知っていれば、簡単に引っ越しできるんです。
この記事では、MT4のデータフォルダを使って、すべての設定やインジケーター、EAを新しいPCに移行する方法を詳しく解説します。具体的な手順や注意点を順番に紹介するので、初心者でも安心して進められますよ。
この記事を読むことで、設定をそのまま引き継いで、新しいPCでも快適にトレードを続けることができます。わかりやすい手順を使って、あなたのトレード環境をスムーズに引っ越しましょう。
- MT4を新しいPCに丸ごと引っ越しする基本手順
- MT4のデータを丸ごと移行するための注意点5選
- MT4引っ越しでインジケーターやEAを移行する方法
- MT4引っ越し後の設定チェックリスト
- MT4を丸ごと引っ越しする際のトラブル対策
- MT4を新しいPCに丸ごと引っ越し|まとめと次のステップ
- MT4を丸ごと引っ越しする際のよくある質問と解決策
- MT4を新しいPCに引っ越しした後にやるべきこと
- MT4を新しいPCに引っ越しする際のよくあるミスと回避方法
- MT4の引っ越しに必要な準備と注意点
- MT4引っ越し後に起こる可能性のあるトラブルと対策
- MT4を引っ越しする際のQ&Aで解決する不安と疑問
- MT4を新しいPCに移行する際に知っておくべき豆知識
- MT4の引っ越しで発生するトラブルを未然に防ぐためのチェックリスト
- MT4引っ越しの後で快適に使うためのおすすめ設定
MT4を新しいPCに丸ごと引っ越しする基本手順
MT4を新しいPCに移行するには、データフォルダのバックアップが重要です。これにより、インジケーターやEA、取引履歴など、すべての設定をそのまま新しい環境に移せます。具体的には、現在使用しているPCのMT4データフォルダを丸ごとコピーし、新しいPCに復元します。これにより、設定を一からやり直す手間を省けますよ。次に、各ステップを詳しく解説します。
- MT4のデータフォルダをバックアップ
- インジケーターやEAの移行手順
- 新しいPCにMT4をインストール
- データを新PCに復元する方法
- 移行後の確認ポイント
MT4のデータフォルダをバックアップする方法
まず、MT4のデータフォルダをバックアップする方法を説明します。この手順を行うことで、現在の設定やインジケーター、EAをすべて保存できます。まず、MT4のメニューバーから「ファイル」を選択し、「データフォルダを開く」をクリックします。開いたフォルダ内の「MQL4」フォルダや「templates」フォルダを、デスクトップやUSBメモリなど、任意の場所にコピーします。
このバックアップは、移行後にデータが失われた場合でも元に戻せる保険の役割も果たします。次に、インジケーターやEAのデータを移行する手順を解説します。
- 「ファイル」メニューからデータフォルダを開く
- 「MQL4」フォルダをデスクトップにコピー
- 「templates」フォルダも同様にバックアップ
インジケーターやEAのデータを移行する方法
バックアップを終えたら、インジケーターやEAのデータを移行します。旧PCの「MQL4」フォルダから「Indicators」や「Experts」フォルダを選択し、デスクトップにコピーしておきましょう。次に、新しいPCのMT4を立ち上げ、同じように「データフォルダを開く」から「MQL4」フォルダを表示させます。先ほどの「Indicators」や「Experts」フォルダの中身を新PCの同じ場所に貼り付けます。
貼り付けが完了したら、MT4を再起動します。これで、インジケーターやEAが新PCでもそのまま使用できます。次は、新しいPCにMT4をインストールする手順です。
- 旧PCから「Indicators」や「Experts」フォルダをコピー
- 新PCのMT4で同じ場所に貼り付け
- MT4を再起動してデータを確認
新しいPCにMT4をインストールする手順
新しいPCにMT4をインストールする際は、公式サイトから最新バージョンをダウンロードしてください。インストール時は特に難しい設定は必要ありません。インストールが完了したら、MT4を一度起動し、データフォルダの場所を確認しておくと良いです。
インストール後にバックアップデータを復元することで、元の設定が引き継がれます。次に、データを新PCに復元する方法を解説します。
MT4のデータを新PCに復元する方法
次に、旧PCからバックアップしたデータを新PCに復元します。新PCでMT4を起動し、メニューバーの「ファイル」から「データフォルダを開く」を選択します。データフォルダが表示されたら、旧PCからコピーしておいた「MQL4」フォルダや「templates」フォルダの中身を、新PCの同じ場所に上書きします。
この操作により、旧PCで使用していたインジケーターやEA、設定がすべて新PCに引き継がれます。上書きが完了したら、MT4を再起動しましょう。これで、移行はほぼ完了です。
- 新PCのデータフォルダを開く
- 旧PCのデータを同じ場所に上書き
- MT4を再起動して設定を確認
移行後にMT4を再起動して確認するポイント
MT4を再起動したら、インジケーターやEAが正しく動作しているかを確認します。まず、チャートが正しく表示されているか、インジケーターが動作しているかをチェックしましょう。次に、EAが正常に稼働しているか、取引履歴がきちんと表示されるかも確認しておくと安心です。
これらの確認を行うことで、移行が正常に完了したことがわかります。問題が発生した場合は、バックアップから復元するか、再度インストールを行ってください。
MT4のデータを丸ごと移行するための注意点5選
MT4のデータを新しいPCに移行する際には、いくつかの重要な注意点を守る必要があります。これらを無視すると、データの破損や設定の消失、正常に動作しないといった問題が発生する可能性があります。以下に紹介する5つの注意点を確認してから移行作業を行えば、トラブルを未然に防ぎ、スムーズな引っ越しが可能ですよ。それでは、具体的な注意点を順番に見ていきましょう。
- 移行元と移行先のMT4バージョンを確認
- すべての取引を終了しておく
- データ移行中にMT4を終了する
- 移行前に必ずバックアップを取る
- エラー発生時の対処法を把握
移行元と移行先のMT4バージョンを確認する
移行する前に、現在使っているMT4のバージョンと新しいPCにインストールするMT4のバージョンが同じであることを確認してください。バージョンが異なると、インジケーターやEAが正常に動作しない可能性があります。特に、旧バージョンから新バージョンへの移行では注意が必要です。万が一バージョンが異なる場合は、両方のPCで同じバージョンを使うように設定してください。
MT4のバージョンは、メニューバーの「ヘルプ」から「バージョン情報」を選択することで確認できます。この操作を行って、事前に不具合を防ぎましょう。
事前にすべての取引を終了しておく理由
データ移行中に取引が残っていると、トラブルの原因になります。取引が未決済の状態でMT4を終了すると、移行先で取引が正しく反映されないことがあるため、全取引を終了させておくことが重要です。
特に、EAを使用して自動売買を行っている場合は、EAを停止させ、すべてのポジションを決済した後にMT4を終了させましょう。これにより、移行後も取引データが正しく引き継がれます。
- すべての取引を決済しておく
- EAの稼働を停止する
- MT4を完全に終了させる
データ移行中にMT4を終了する必要性
MT4が動作している状態でデータを移行すると、設定データが正しくコピーされない場合があります。MT4を終了していないと、データが破損したり、正常に動作しないこともあります。データの移行を行う前に、必ずMT4を終了させてください。
特に、インジケーターやEAのデータは、MT4が起動している間は変更や削除ができないため、注意が必要です。終了後にバックアップを取ることで、安心してデータの移行が行えます。
移行前に必ずバックアップを取る重要性
データ移行は、想定外のエラーが発生するリスクがあります。バックアップを取っておけば、何か問題が起きたときにも元の状態に戻すことができるため、非常に重要です。バックアップを取る際は、MT4のデータフォルダ全体をコピーし、安全な場所に保管してください。
特に、インジケーターやEAの設定、テンプレートなどは、個別にバックアップを取っておくと便利です。移行後に再設定する手間を省くことができますよ。
移行後にエラーが発生した場合の対処法
移行後にMT4が正常に動作しない場合、まずはMT4を再起動してみましょう。それでも問題が解決しない場合は、バックアップからデータを復元するか、MT4を再インストールしてデータを再度移行する方法が有効です。
また、インジケーターやEAが表示されない場合は、設定を一つずつ確認し、手動で再インストールすることも試してみてください。エラーの原因を一つずつ丁寧に確認していくことで、解決の糸口が見つかることが多いです。
- MT4を再起動する
- バックアップからデータを復元
- インジケーターやEAを手動で再設定
MT4引っ越しでインジケーターやEAを移行する方法
MT4を新しいPCに引っ越す際、インジケーターやEAの移行は非常に重要です。これをしっかり行わないと、今まで使用していた設定や自動売買システムが正常に動作しなくなります。インジケーターやEAのデータは「MQL4」フォルダ内の「Indicators」や「Experts」に格納されています。このデータを適切にコピーして新しいPCに移行することで、スムーズに引っ越しが完了します。それでは、具体的な移行方法を詳しく解説しますね。
- カスタムインジケーターの移行手順
- EAの設定を移行する方法
- 移行後のインジケーター動作確認
カスタムインジケーターの移行手順を解説
まずはカスタムインジケーターの移行手順です。旧PCのMT4を開き、「ファイル」から「データフォルダを開く」を選択し、MQL4フォルダ内の「Indicators」フォルダを探します。ここにあるすべてのインジケーターをデスクトップなどにコピーしておきましょう。
次に、新しいPCでMT4をインストールし、同様に「データフォルダを開く」からMQL4フォルダ内の「Indicators」フォルダを開きます。先ほどコピーしたインジケーターをこのフォルダに貼り付けて、インジケーターの移行は完了です。
最後に、MT4を再起動し、移行したインジケーターが正しく表示されているか確認してください。これでカスタムインジケーターの引っ越しは完了です。
- 旧PCで「Indicators」をバックアップ
- 新PCで「Indicators」に上書き
- MT4を再起動して確認
EAの設定を丸ごと引っ越しする具体的な手順
次に、EAの設定を引っ越しする手順を解説します。EAは「Experts」フォルダに保存されているので、旧PCの「MQL4」フォルダ内の「Experts」をデスクトップにコピーしてください。さらに、EAの設定ファイル(.setファイル)も一緒にバックアップしておくと、移行後の再設定が簡単です。
新しいPCでMT4を開き、同じように「データフォルダを開く」から「Experts」フォルダを表示させます。旧PCでコピーした「Experts」フォルダ内のデータを新PCの「Experts」に貼り付けます。これでEAの移行は完了です。
移行が完了したら、EAの設定を再確認し、必要に応じて修正しましょう。次に、インジケーターやEAが正常に動作しているかを確認する手順を説明します。
- 「Experts」フォルダを旧PCからコピー
- 新PCの「Experts」に上書き
- EAの設定を再確認する
新PCでインジケーターやEAが正常に動作する確認
移行が完了したら、新しいPCでインジケーターやEAが正しく動作しているか確認しましょう。まず、移行したインジケーターがチャート上に表示されるかをチェックします。次に、EAが正常に稼働しているか、ログやメッセージでエラーが発生していないかを確認します。
もし、インジケーターやEAが表示されない、または動作しない場合は、設定やファイルの配置が正しいかを再度確認してください。これらのステップを丁寧に行うことで、トラブルなく新PCでの取引を開始できますよ。
MT4引っ越し後の設定チェックリスト
MT4のデータ移行が完了したら、正常に動作するかどうか、いくつかの項目を確認する必要があります。特に、チャート設定やサーバー接続、インジケーターやEAの動作など、重要な設定が移行されているかを確認しましょう。このチェックを怠ると、取引中に予期せぬトラブルが発生する可能性があります。ここでは、移行後に確認すべきポイントをリストアップしました。これらを順番にチェックすることで、安心して取引を再開できますよ。
- チャート設定やテンプレートの確認方法
- サーバー接続設定の確認と修正
- 移行したインジケーターやEAの動作確認
チャート設定やテンプレートの確認方法
まず、移行後にチャート設定やテンプレートが正しく反映されているかを確認します。チャートの表示が崩れていないか、インジケーターが設定どおりに表示されているかをチェックしましょう。また、テンプレートを使用している場合は、正しく適用されているかも確認します。
テンプレートは、「チャート」メニューから「定型チャートを開く」を選び、バックアップしたテンプレートが一覧に表示されるか確認してください。表示されない場合は、テンプレートファイルを再度コピーしてみましょう。問題なく表示されるようであれば、このステップは完了です。
サーバー接続設定の確認と修正
次に、サーバー接続設定が正しく移行されているかを確認します。まず、右下の接続状態を確認し、「接続成功」と表示されていれば問題ありません。もし「無効な口座」や「接続失敗」と表示されている場合は、サーバー設定が正しく移行されていない可能性があります。
その場合は、「ファイル」メニューの「取引口座にログイン」を選択し、サーバー名や口座情報を再度入力して接続を試みてください。接続に成功したら、取引履歴や口座情報が正しく表示されるか確認します。これで、サーバー接続設定は完了です。
- 接続状態を確認する
- 取引口座に再ログインする
- 取引履歴や口座情報を確認
移行したインジケーターやEAの動作確認
最後に、移行したインジケーターやEAが正常に動作しているかを確認します。まず、チャート上でインジケーターが正しく表示され、エラーが発生していないかをチェックします。インジケーターが正しく表示されない場合は、ファイルの配置場所や設定を再確認してみましょう。
次に、EAが正常に稼働しているか、チャートに追加してテストを行ってください。ログにエラーメッセージが表示されていないか、また、注文が正常に発行されるかを確認します。これらの確認を行い、問題がなければ、MT4の引っ越しは無事完了です。
- インジケーターの表示確認
- EAの稼働テストを行う
- ログやエラーメッセージの確認
MT4を丸ごと引っ越しする際のトラブル対策
MT4のデータを新しいPCに移行する際、いくつかのトラブルが発生することがあります。しかし、あらかじめ対策を知っておけば、迅速に解決できます。例えば、インジケーターやEAが表示されない、取引履歴が消えてしまう、データ移行中にエラーが出るなどの問題が考えられます。ここでは、これらのトラブルの原因と対処法について詳しく説明します。問題が発生したときでも、焦らずに対処できるように、しっかり確認していきましょう。
- チャートやインジケーターが表示されない場合の解決法
- 移行後にEAが動作しないときの対処法
- データ移行中にエラーが発生した際の対応策
チャートやインジケーターが表示されない場合の解決法
移行後にチャートやインジケーターが表示されない場合、データフォルダの配置が間違っている可能性があります。まず、旧PCで使用していた「MQL4」フォルダを確認し、インジケーターが正しく「Indicators」フォルダ内にあるかチェックしましょう。
次に、新しいPCのMT4で同じ「Indicators」フォルダを開き、インジケーターのファイルが適切にコピーされているか確認します。コピーが漏れていたり、ファイルが破損している場合は、再度旧PCからデータをコピーして貼り付けてください。
もし、インジケーターが正しく表示されない場合は、MT4の再起動や、インジケーターを手動で追加するなどの方法を試してみましょう。これで表示されるはずです。
- 旧PCの「Indicators」フォルダを確認
- 新PCの「Indicators」にデータを再度コピー
- MT4を再起動またはインジケーターを手動で追加
移行後にEAが動作しないときの対処法
EAが動作しない場合、設定ファイルやEA本体が正しく移行されていない可能性があります。まず、旧PCで使用していた「Experts」フォルダ内のEAファイルと、設定ファイル(.setファイル)が新PCの「Experts」フォルダに正しくコピーされているか確認しましょう。
次に、MT4の設定画面で「ツール」から「オプション」を選び、「自動売買」タブで「自動売買を許可する」にチェックが入っているか確認します。このチェックが外れていると、EAは動作しません。また、EAをチャートに適用する際に「エラーメッセージ」が表示される場合は、ログファイルを確認し、原因を特定しましょう。
EAが動作しない原因は、設定ミスやEA自体の不具合など様々です。原因を一つずつ確認し、必要な設定を行うことで、正常に稼働させることができますよ。
- 「Experts」フォルダと設定ファイルを確認
- 「自動売買を許可する」のチェックを確認
- エラーメッセージやログファイルを確認
データ移行中にエラーが発生した際の対応策
データ移行中にエラーが発生する場合、データフォルダのコピーやファイルの上書きに問題があることが多いです。まず、コピーするデータフォルダが、旧PCでMT4が完全に終了していることを確認してください。MT4が起動したままだと、データファイルがロックされてコピーできません。
次に、エラーが発生した場合は、一度PCを再起動し、再度データのコピーを試みてください。コピーが正常に行えた場合は、新PCでデータフォルダを同じ場所に上書きし、MT4を再起動します。
それでも解決しない場合は、バックアップデータを確認し、必要に応じて別の方法でデータを移行することも考慮しましょう。焦らずに、状況に応じた対応を行えば、解決できるはずです。
- MT4を完全に終了させる
- PCを再起動し、再度コピーを試す
- バックアップデータから再度移行を試みる
MT4を新しいPCに丸ごと引っ越し|まとめと次のステップ
ここまで、MT4のデータを新しいPCに丸ごと移行する手順と、発生しやすいトラブルやその対策を解説してきました。移行作業をしっかり行うことで、今までのトレード環境をそのまま新しいPCでも使用できます。手順通りに進めれば、大きな問題なく移行できるはずです。それでは、ここで今回の内容をまとめ、引っ越し後のMT4環境をさらに快適にする次のステップについてお話ししますね。
- MT4引っ越し作業のまとめ
- MT4環境を最適化する方法
- バックアップや保守のおすすめ手順
MT4引っ越し作業のまとめ
まずは、MT4を新しいPCに引っ越しする際の基本的な流れを復習しましょう。旧PCでMT4の「MQL4」フォルダ全体をバックアップし、新しいPCに同じフォルダ構造で上書きすることが重要です。特にインジケーターやEAなど、取引に必要な設定を漏れなく移行することがポイントです。
次に、移行後にMT4を再起動し、チャートやインジケーター、EAの設定が正しく反映されているか確認します。また、サーバー接続や口座情報の確認も忘れずに行いましょう。これらの手順をしっかり行えば、MT4の引っ越しは成功です。
- 旧PCで「MQL4」フォルダをバックアップ
- 新PCで同じフォルダに上書きコピー
- MT4を再起動し、設定を確認
MT4環境を最適化する方法
MT4を引っ越しした後は、動作の安定性や使いやすさを向上させるために、環境の最適化を行いましょう。例えば、MT4の設定で「ヒストリカルデータ」の保存期間を短くすることで、MT4の動作が軽くなります。また、不要なインジケーターやEAを削除することで、CPUの負荷を軽減できますよ。
さらに、チャート設定を工夫することで、視覚的なわかりやすさも向上します。チャートの背景色やラインの色を見やすく変更することで、長時間のトレードでも目の疲れを軽減できます。これらの小さな工夫が、快適なトレード環境を作る秘訣です。
- ヒストリカルデータの保存期間を短縮
- 不要なインジケーターやEAを削除
- チャート設定を見やすく変更
バックアップや保守のおすすめ手順
最後に、MT4のバックアップや保守について解説します。定期的なバックアップを取ることで、万が一のトラブル時にも迅速に復旧が可能です。週に一度、もしくは重要な設定を変更した際に、必ず「MQL4」フォルダ全体をバックアップしておきましょう。データの保存先は、外付けハードディスクやクラウドストレージなど、PC以外の場所が安心です。
また、MT4のバージョンアップやプラグインの更新も定期的に行い、常に最新の状態を保つことが大切です。これにより、MT4の安定性やセキュリティが向上し、快適なトレード環境を維持できます。これらのポイントを実践することで、MT4を長く安心して使えますよ。
- 週に一度のバックアップを推奨
- バックアップは外部ストレージに保存
- MT4のバージョンアップを定期的に行う
MT4を丸ごと引っ越しする際のよくある質問と解決策
MT4のデータ移行を行う際には、様々な疑問や不安が出てくることがあります。例えば、設定やインジケーターの移行がうまくいくか、取引履歴が消えないか、移行後の設定が引き継がれるかなどです。ここでは、MT4の引っ越しに関するよくある質問とその解決策を紹介します。これらの質問に対する回答を理解しておくことで、スムーズに移行作業を進めることができ、トラブルを未然に防ぐことができますよ。
- MT4の移行に関する基本的な質問と回答
- インジケーターやEAに関するよくある質問
- データ移行後のトラブル対応方法
MT4の移行に関する基本的な質問と回答
MT4の移行に関する基本的な質問として、「移行作業にかかる時間はどのくらいですか?」というものがあります。これは、PCの性能やデータ量によって異なりますが、基本的な移行作業は30分から1時間程度です。すべてのデータを正しくバックアップし、慎重に作業を行えば、短時間で完了しますよ。
また、「新しいPCでMT4をインストールする際に、ライセンスの再登録が必要ですか?」という質問もよくあります。答えは「いいえ」です。MT4のライセンスは口座情報に紐づいているため、同じ口座情報を使ってログインすることで、ライセンスの再登録は不要です。
さらに、「旧PCと新PCでMT4のバージョンが異なっていても問題ありませんか?」という質問もあります。できるだけ同じバージョンを使用することをお勧めしますが、バージョンが異なる場合でも、基本的な機能は問題なく移行できます。ただし、インジケーターやEAが動作しない可能性があるため、注意が必要です。
インジケーターやEAに関するよくある質問
次に、インジケーターやEAに関する質問です。例えば、「インジケーターが移行後に表示されないのはなぜですか?」というものがあります。これは、インジケーターのファイルが正しくコピーされていないか、設定が正しく移行されていない可能性があります。
「Experts」フォルダにインジケーターのファイルが正しく配置されているか確認し、MT4を再起動してみてください。さらに、インジケーターを手動でチャートに追加する方法も試してみましょう。
また、「EAが動作しない場合の対処法は?」という質問も多いです。これは、EAの設定ファイル(.setファイル)が正しく移行されていない場合や、MT4の「自動売買許可」がオフになっている可能性があります。設定ファイルの場所やMT4の設定を確認し、EAを再度追加してみてください。
- インジケーターが表示されない場合の対処法
- EAが動作しない場合の対処法
- 設定ファイルが移行されていない場合
データ移行後のトラブル対応方法
最後に、データ移行後のトラブルについての対処法を紹介します。「データ移行後に取引履歴が表示されない場合、どうすればよいですか?」という質問が多いです。取引履歴が表示されない場合は、MT4の「履歴センター」を確認し、履歴データが正しく移行されているか確認してください。
もし、データが欠けている場合は、取引履歴を手動でインポートするか、バックアップからデータを復元してみましょう。また、「移行後にチャートの設定が消えてしまった場合は?」という質問もあります。この場合は、テンプレートの設定ファイルが正しくコピーされていない可能性があります。
テンプレートファイルを再度確認し、MT4の「templates」フォルダに正しく配置されているかチェックしてください。これらの対応策を実行すれば、移行後のトラブルもスムーズに解決できますよ。
- 取引履歴が表示されない場合の対応策
- チャート設定が消えた場合の対処法
- テンプレートファイルの確認方法
MT4を新しいPCに引っ越しした後にやるべきこと
MT4を新しいPCに移行した後でも、やるべき作業がいくつかあります。設定の最終チェックや取引環境の再確認を行うことで、トラブルを未然に防ぐことができます。また、新しいPCのパフォーマンスを最大限に活かし、MT4の動作を最適化するための設定もおすすめです。この記事では、引っ越し後にすべき具体的な作業を紹介していきます。これを実行すれば、新しい環境でも快適にトレードを再開できますよ。
- 初期設定の最終確認
- MT4のパフォーマンスを向上させる設定
- 取引環境を安定させるためのポイント
初期設定の最終確認
新しいPCにMT4を移行した後、まずは初期設定の最終確認を行いましょう。特に、サーバー接続や口座情報、チャートの設定などが正しく移行されているかを確認することが大切です。まず、MT4を起動して「ファイル」から「取引口座にログイン」を選択し、口座情報を再入力して接続が正常かどうか確認します。
次に、チャートやテンプレートの設定が正しく表示されているかを確認しましょう。もし、設定がうまく移行されていない場合は、バックアップしたデータを再度コピーしてみてください。また、インジケーターやEAが正常に動作しているかも忘れずにチェックしましょう。
- サーバー接続と口座情報を再確認
- チャートやテンプレートの設定確認
- インジケーターやEAの動作確認
MT4のパフォーマンスを向上させる設定
MT4のパフォーマンスを向上させるために、いくつかの設定を見直すと良いですよ。まず、ヒストリカルデータの保存期間を短くすることをおすすめします。これにより、MT4の動作が軽くなり、スムーズに動作するようになります。設定は「ツール」→「オプション」→「チャート」から行います。
さらに、不要なインジケーターやEAを削除することで、MT4のメモリ使用量を減らし、動作の安定性を向上させることができます。また、必要なチャートだけを表示し、不要なチャートは閉じることで、CPU負荷を減らすことも効果的です。これらの設定を行えば、MT4がより快適に動作するようになりますよ。
- ヒストリカルデータの保存期間を短縮
- 不要なインジケーターやEAを削除
- 不要なチャートを閉じて負荷軽減
取引環境を安定させるためのポイント
新しいPCに移行した後も、安定した取引環境を維持するためにいくつかのポイントを押さえておきましょう。まず、PCのバックアップを定期的に行い、データが失われないようにしましょう。外付けハードディスクやクラウドストレージを利用して、毎週バックアップを取ると安心です。
また、MT4の自動更新をオフに設定することも考慮しましょう。自動更新がオンになっていると、予期せぬタイミングでアップデートされ、設定が変わってしまう可能性があります。さらに、使用しているインジケーターやEAのアップデート情報を定期的に確認し、必要に応じてアップデートを行うことも大切です。
- 定期的なバックアップの実施
- MT4の自動更新をオフに設定
- インジケーターやEAのアップデート確認
MT4を新しいPCに引っ越しする際のよくあるミスと回避方法
MT4の引っ越し作業は、手順を誤るとデータの破損や設定の消失といった問題が発生することがあります。特に、インジケーターやEA、口座情報などの重要なデータが正しく移行されないと、トレードに大きな支障をきたす可能性があります。そこで、ここではよくあるミスとその回避方法について詳しく解説します。これを参考にすれば、安心してMT4の移行作業を進められますよ。
- バックアップを取らずに移行を始めるミス
- MT4を終了せずにデータをコピーするミス
- データフォルダの構造を間違えるミス
バックアップを取らずに移行を始めるミス
移行作業を始める前に、必ずMT4のデータフォルダ全体のバックアップを取っておくことが大切です。これを怠ると、万が一移行中にデータが破損した場合、復旧が困難になります。バックアップの手順は、MT4の「ファイル」メニューから「データフォルダを開く」を選択し、表示されたフォルダ全体を外付けハードディスクやクラウドストレージにコピーするだけです。
特に、「MQL4」フォルダ内の「Indicators」「Experts」「History」など、重要なデータが格納されているフォルダは必ずバックアップしてください。バックアップを行っておくことで、移行に失敗してもすぐに元の状態に戻せるので、安心です。
- データフォルダ全体をバックアップ
- 重要なフォルダを個別にコピー
- 外付けハードディスクやクラウドに保存
MT4を終了せずにデータをコピーするミス
MT4が起動したままの状態でデータフォルダをコピーすると、データが正しくコピーされず、ファイルが破損してしまうことがあります。特に、チャートの設定やインジケーターのファイルが不完全な状態で移行される可能性が高いです。データ移行を行う前に、必ずMT4を完全に終了させることを忘れずに。
MT4を終了するには、画面右上の「×」ボタンをクリックするだけでなく、タスクマネージャーを使ってMT4が完全に終了しているかを確認することも重要です。これにより、データのコピーがスムーズに行え、移行後のトラブルを防げます。
- MT4を完全に終了してからコピー
- タスクマネージャーで終了確認
- 不完全なファイルのコピーを防ぐ
データフォルダの構造を間違えるミス
新しいPCにデータを移行する際、フォルダ構造を間違えると、インジケーターやEAが正常に動作しません。例えば、「MQL4」フォルダ内に「Indicators」や「Experts」フォルダがなく、直接インジケーターファイルを入れてしまうといったミスです。正しいフォルダ構造を確認し、ファイルを適切に配置することが重要です。
まず、旧PCの「MQL4」フォルダ構造をスクリーンショットなどで記録しておくと良いです。そして、新しいPCの「MQL4」フォルダを開き、同じ構造になるように注意しながらデータをコピーしてください。これにより、インジケーターやEAが正しく認識され、正常に動作するようになります。
- 旧PCの「MQL4」フォルダ構造を確認
- 正しいフォルダにデータを配置
- スクリーンショットで構造を記録
MT4の引っ越しに必要な準備と注意点
MT4を新しいPCに移行する前に、いくつかの準備をしておくことで、移行作業がスムーズに進みます。準備が不十分だと、データの破損や設定の移行漏れなど、トラブルの原因になります。ここでは、移行作業前に行うべき準備と注意点を解説します。これらをしっかり行っておけば、MT4の引っ越しが成功しやすくなり、トレード環境もそのまま引き継げますよ。
- MT4データのバックアップの取り方
- 新しいPCにMT4をインストールする準備
- 移行前に確認すべき設定やデータ
MT4データのバックアップの取り方
MT4を引っ越しする際に最も重要なのが、データのバックアップです。まず、現在のPCでMT4を開き、「ファイル」メニューから「データフォルダを開く」を選択します。すると、MT4のデータフォルダが表示されるので、フォルダ全体を外付けハードディスクやクラウドストレージにコピーして保存します。
特に「MQL4」フォルダ内の「Indicators」「Experts」「Templates」「Profiles」などの重要なフォルダは、漏れなくバックアップしてください。これらのフォルダにはインジケーターやEA、チャート設定など、トレードに必要なデータが含まれています。バックアップがあれば、万が一移行中にデータが破損しても、簡単に復旧できますよ。
- 「データフォルダを開く」からバックアップ
- 「MQL4」フォルダの全体を保存
- 外付けハードディスクやクラウドに保管
新しいPCにMT4をインストールする準備
バックアップを取ったら、新しいPCにMT4をインストールする準備をしましょう。まず、公式サイトから最新バージョンのMT4をダウンロードします。ダウンロードしたインストーラーを起動し、インストールが完了したら、一度MT4を起動し、動作確認を行ってください。
この段階で、サーバー接続が正常かどうか、口座情報が正しく入力されているかを確認します。また、デフォルトでインストールされるデータフォルダの場所をメモしておくと、後でバックアップしたデータを簡単に移行できます。これにより、データの復元作業がスムーズに行えます。
- 公式サイトから最新のMT4をダウンロード
- インストール後に一度MT4を起動
- データフォルダの場所を確認
移行前に確認すべき設定やデータ
MT4の移行前には、設定やデータの確認も必要です。特に、インジケーターやEA、テンプレート、取引履歴などがすべて正常に動作しているかを確認しましょう。これらのデータが正しく機能していることを確認したうえでバックアップを取ると、移行後のトラブルを防げます。
また、旧PCのMT4のバージョンと新PCにインストールするMT4のバージョンが同じかを確認することも重要です。バージョンが異なると、一部の設定やインジケーターが正常に移行されない可能性があります。同じバージョンにしておくことで、移行後も今まで通りの環境でトレードを行えますよ。
- インジケーターやEAの動作確認
- テンプレートや取引履歴のチェック
- MT4のバージョンを一致させる
MT4引っ越し後に起こる可能性のあるトラブルと対策
MT4を新しいPCに移行した後、さまざまなトラブルが発生することがあります。特に、インジケーターやEAが正しく動作しない、口座情報が消えてしまう、データが正しく表示されないなど、これらの問題に対処できる準備をしておくことが重要です。ここでは、引っ越し後に起こりがちなトラブルとその対策について解説します。これを読めば、移行後のトラブルに焦ることなく、迅速に対応できるはずです。
- インジケーターやEAが動作しない場合の対策
- 口座情報や取引履歴が表示されない場合
- 移行後にデータが消えてしまった場合の対策
インジケーターやEAが動作しない場合の対策
MT4の引っ越し後、インジケーターやEAが正しく動作しない場合があります。まず、インジケーターやEAが「MQL4」フォルダの「Indicators」や「Experts」に正しく配置されているか確認しましょう。特に、ファイルの拡張子が「.ex4」または「.mq4」になっているかも確認してください。
次に、MT4の「ツール」メニューから「オプション」を選択し、「自動売買」タブで「自動売買を許可する」にチェックが入っているか確認します。また、EAをチャートに適用する際に、エラーメッセージが表示される場合は、EAの設定やインジケーターの依存関係を確認し、必要に応じて再設定しましょう。
- 「MQL4」フォルダの正しい配置を確認
- ファイルの拡張子が正しいかチェック
- 「自動売買を許可する」にチェック
口座情報や取引履歴が表示されない場合
MT4の引っ越し後に口座情報や取引履歴が表示されない場合、サーバー設定が正しく移行されていない可能性があります。まず、MT4の右下にある接続状態を確認し、「接続成功」と表示されているか確認しましょう。もし「接続失敗」や「無効な口座」と表示される場合は、再度サーバー設定を行います。
「ファイル」メニューから「取引口座にログイン」を選択し、正しいサーバー名と口座情報を入力して再接続を試みてください。また、取引履歴が表示されない場合は、MT4の「履歴センター」を開き、データが正しくインポートされているか確認します。不足しているデータは、バックアップから手動でインポートすることもできますよ。
- サーバー設定を再確認する
- 取引口座に再ログイン
- 履歴センターでデータを確認
移行後にデータが消えてしまった場合の対策
移行後にデータが消えてしまった場合は、まずバックアップを使用してデータを復元しましょう。バックアップデータがない場合は、移行前のデータを元のPCから再度コピーし、正しいフォルダに配置します。特に「MQL4」フォルダ内の「History」「Files」「Logs」などのデータが消えてしまった場合は、復元が難しくなるため、移行前に必ずバックアップを取ることが大切です。
データが正しく配置されているにもかかわらず、消えているように見える場合は、MT4のデータベースファイルが破損している可能性があります。この場合は、MT4を再インストールし、バックアップデータを再度上書きする方法が有効です。これらの手順を試して、データを復元してみましょう。
- バックアップからデータを復元
- 元のPCからデータを再コピー
- MT4の再インストールを試みる
MT4を引っ越しする際のQ&Aで解決する不安と疑問
MT4を新しいPCに移行する際、様々な疑問や不安が出てくることがあります。特に、データの移行方法やトラブル対処法についての質問が多いです。この記事では、読者がよく抱える疑問に対してわかりやすく回答し、安心してMT4の引っ越しを行えるように解説します。これらのQ&Aを参考にして、移行作業をスムーズに進めてくださいね。
- MT4の移行に関する基本的な質問と回答
- インジケーターやEAの移行に関する疑問解消
- データ移行後のトラブル対応方法
MT4の移行に関する基本的な質問と回答
MT4の引っ越しに関して、よくある質問の一つが「引っ越しにかかる時間はどのくらいですか?」というものです。これは、PCの性能やデータ量にもよりますが、通常は1時間ほどで完了します。移行の手順を事前に確認し、バックアップを取っておけば、短時間でスムーズに進行できますよ。
また、「移行後にMT4のライセンスを再設定する必要がありますか?」という質問もよくあります。MT4のライセンスは口座情報に紐付けられているため、同じ口座情報を使用すれば再設定は不要です。ただし、移行後にサーバー設定を再確認し、取引口座にログインすることを忘れずに。
- 引っ越しにかかる時間は1時間程度
- MT4のライセンス再設定は不要
- サーバー設定を再確認し、口座にログイン
インジケーターやEAの移行に関する疑問解消
インジケーターやEAの移行に関しても、いくつかの疑問が生じます。「移行後にインジケーターが表示されないのはなぜですか?」という質問が多いです。これは、ファイルの配置場所や拡張子が正しくない可能性があります。「MQL4」フォルダ内の「Indicators」フォルダに正しくコピーされているか、拡張子が「.ex4」または「.mq4」になっているかを確認してください。
さらに、「EAが動作しない場合はどうすればいいですか?」という質問もあります。まず、MT4の「オプション」設定で「自動売買を許可する」にチェックが入っているかを確認します。それでも動作しない場合は、EAの設定や依存するインジケーターの有無を確認し、必要に応じて再設定を行ってください。
- インジケーターのファイル配置と拡張子を確認
- 「自動売買を許可する」にチェックを入れる
- EAの設定や依存関係を確認
データ移行後のトラブル対応方法
MT4のデータ移行後に起こりやすいトラブルとして、「取引履歴が表示されない」という問題があります。これは、サーバー設定や履歴データのインポートが正しく行われていない場合に発生します。まず、MT4の「履歴センター」を開き、取引履歴が正しくインポートされているかを確認しましょう。不足しているデータがあれば、手動でインポートすることも可能です。
「チャートの設定が消えてしまった場合、どうすればいいですか?」という質問もあります。テンプレートやプロファイルが正しく移行されていない可能性があるので、「MQL4」フォルダの「Templates」や「Profiles」を再確認し、正しいフォルダに配置することを確認してください。これにより、チャート設定が復元されるはずです。
- 履歴センターで取引履歴を確認
- テンプレートやプロファイルを再確認
- 正しいフォルダにデータを配置する
MT4を新しいPCに移行する際に知っておくべき豆知識
MT4の引っ越しを成功させるためには、基本的な手順やトラブルシューティングだけでなく、知っておくと便利な豆知識もあります。これらを知っておけば、移行後にさらなる最適化ができ、トレード環境を一層快適に整えることができます。この記事では、MT4の移行に役立つ小技や便利な設定を紹介していきます。これらを取り入れることで、MT4をより快適に使いこなせるようになりますよ。
- MT4の設定ファイルをカスタマイズする方法
- データ移行後に必要なキャッシュクリアの方法
- 取引履歴やチャートデータの圧縮保存方法
MT4の設定ファイルをカスタマイズする方法
MT4の移行後に、設定ファイルをカスタマイズすることで、さらに使いやすくすることができます。まず、MT4の「Config」フォルダ内にある「terminal.ini」や「metaeditor.ini」などの設定ファイルを開き、トレード環境に合わせて設定を変更しましょう。これらのファイルを編集することで、デフォルトでは設定できない項目をカスタマイズできます。
例えば、「terminal.ini」では、デフォルトのチャートの表示設定や、インジケーターの初期設定を変更することが可能です。編集を行う際は、事前にバックアップを取っておくことをお勧めします。これにより、設定を誤って変更しても、元の状態に戻せるので安心です。
- 「Config」フォルダ内の設定ファイルを編集
- 「terminal.ini」でチャート設定をカスタマイズ
- 事前にバックアップを取る
データ移行後に必要なキャッシュクリアの方法
データ移行後、MT4の動作が重くなることがあります。これは、古いキャッシュデータが影響している可能性があります。そのため、キャッシュのクリアを行うことで、動作を軽くすることができます。キャッシュクリアは、MT4の「ファイル」メニューから「データフォルダを開く」を選択し、「cache」フォルダ内のファイルを削除するだけです。
また、「history」フォルダ内に溜まっている過去のチャートデータも、必要のないものは削除しておくと良いでしょう。ただし、取引履歴や重要なデータは削除しないように注意してください。これにより、MT4の動作が軽くなり、スムーズなトレードが行えますよ。
- 「cache」フォルダ内のファイルを削除
- 「history」フォルダ内の不要データを整理
- 重要なデータの削除に注意
取引履歴やチャートデータの圧縮保存方法
MT4のデータフォルダ内には、過去の取引履歴やチャートデータが大量に保存されています。これらのデータを圧縮して保存することで、ストレージの使用量を減らし、PCのパフォーマンスを向上させることができます。まず、MT4の「データフォルダを開く」から「history」フォルダを選択し、圧縮したいファイルを右クリックして「圧縮(ZIP形式)」を選びます。
これにより、データはZIPファイルとして保存され、必要なときに解凍して再利用できます。また、圧縮後のデータを外部ストレージに移しておくことで、PCのストレージをさらに軽くすることができます。この方法を使えば、重要なデータを保存しつつ、PCのパフォーマンスを維持できますよ。
- 「history」フォルダ内のファイルを圧縮
- 必要なときに解凍して再利用
- 圧縮データを外部ストレージに移動
MT4の引っ越しで発生するトラブルを未然に防ぐためのチェックリスト
MT4を新しいPCに移行する際に、事前にいくつかのポイントを確認しておくことで、トラブルを未然に防ぐことができます。設定やデータの確認、バックアップの取り方、必要なツールの準備など、チェックリストを活用してスムーズな引っ越しを実現しましょう。この記事では、移行作業を始める前に確認すべき重要なポイントを詳しく解説します。このチェックリストを使って、万全の準備を整えてくださいね。
- 移行前に確認すべき設定項目
- データバックアップの方法と注意点
- 移行後の動作確認手順
移行前に確認すべき設定項目
MT4を移行する前に、いくつかの設定項目を確認しておくことが大切です。特に、チャート設定や取引口座情報、インジケーターやEAの設定が正しく保存されているかを確認しましょう。設定が反映されていないと、移行後にトレード環境が崩れてしまう可能性があります。
まず、チャートのテンプレートやプロファイルをバックアップしておきましょう。これらは「MQL4」フォルダの「Templates」や「Profiles」内に保存されています。また、取引口座情報が「Navigator」ウィンドウに表示されているかを確認し、必要に応じてスクリーンショットなどで記録しておくと安心です。
- チャートのテンプレートとプロファイルを確認
- 取引口座情報を記録
- インジケーターとEAの設定をチェック
データバックアップの方法と注意点
移行作業を行う前に、MT4のデータをしっかりとバックアップしておくことが重要です。まず、MT4を起動して「ファイル」メニューから「データフォルダを開く」を選択し、「MQL4」フォルダ全体を外付けハードディスクやクラウドストレージにコピーします。特に、インジケーターやEAのファイル、取引履歴などの重要なデータは漏れなく保存しましょう。
バックアップを取る際の注意点として、MT4を完全に終了させた状態でデータをコピーすることが大切です。MT4が起動していると、データが正しく保存されない場合があるため、タスクマネージャーでMT4のプロセスが終了していることを確認してから作業を行いましょう。
- 「MQL4」フォルダ全体をバックアップ
- 重要なファイルを漏れなく保存
- MT4を終了させた状態でコピー
移行後の動作確認手順
新しいPCにデータを移行した後は、すべての設定が正しく反映されているかを確認しましょう。まず、MT4を起動して、取引口座に正常にログインできるかを確認します。接続状態が「接続成功」となっていれば問題ありません。また、チャート設定やインジケーター、EAが正しく動作しているかをチェックしましょう。
もし、設定がうまく反映されていない場合は、バックアップからデータを再度コピーしてみてください。特に、インジケーターやEAが動作しない場合は、「オプション」メニューから「自動売買を許可する」のチェックが入っているかを確認しましょう。これらの確認作業を行えば、移行後も安心してトレードを再開できますよ。
- 取引口座に正常にログインできるか確認
- チャート設定やインジケーターをチェック
- 自動売買設定の確認
MT4引っ越しの後で快適に使うためのおすすめ設定
新しいPCにMT4を移行した後、そのまま使い続けるとトレード環境が最適でない場合があります。移行後にいくつかの設定を見直すことで、快適にトレードを行うことができるようになります。この記事では、MT4のパフォーマンスを最大化するための設定や、トレードに便利なツールの活用法を紹介します。これらの設定を取り入れることで、新しいPCでもスムーズにトレードを再開できますよ。
- MT4のパフォーマンスを向上させる設定方法
- 便利なカスタムインジケーターやツールの活用
- MT4を安定して使用するためのポイント
MT4のパフォーマンスを向上させる設定方法
MT4を快適に使用するためには、いくつかの設定を見直すことが重要です。まず、ヒストリカルデータの保存期間を短くすることで、動作が軽くなります。これは「ツール」メニューから「オプション」を選び、「チャート」タブで設定できます。保存するバー数を少なく設定し、チャートの表示にかかる負荷を軽減しましょう。
また、不要なインジケーターやEAを削除することも効果的です。「Navigator」ウィンドウから使わないインジケーターやEAを右クリックして削除しましょう。さらに、必要なチャートだけを表示し、不要なチャートを閉じることで、メモリの使用量を抑えることができます。これらの設定を行うことで、MT4のパフォーマンスが向上し、快適にトレードができますよ。
- ヒストリカルデータの保存期間を短縮
- 不要なインジケーターやEAを削除
- 不要なチャートを閉じてメモリ節約
便利なカスタムインジケーターやツールの活用
MT4には標準のインジケーターだけでなく、カスタムインジケーターを利用することで、より多様な分析を行うことができます。例えば、トレンドラインやサポート・レジスタンスを自動で引いてくれるインジケーターや、トレード管理を簡単に行えるツールなどがあります。これらのツールを活用することで、分析やトレードの効率を高めることができます。
カスタムインジケーターを導入する際は、まず信頼性のあるサイトからダウンロードし、インストールします。次に、MT4の「ファイル」メニューから「データフォルダを開く」を選択し、「MQL4」フォルダ内の「Indicators」にインジケーターファイルをコピーします。その後、MT4を再起動し、チャートにインジケーターを適用することで、使用できるようになります。
- トレンドラインやサポレジ自動描画インジケーター
- トレード管理ツールの活用
- インジケーターのインストールと設定
MT4を安定して使用するためのポイント
MT4を安定して使用するためには、いくつかの注意点を押さえておく必要があります。まず、MT4の自動更新をオフに設定することをお勧めします。これは、予期せぬアップデートによる動作不良を防ぐためです。「ツール」→「オプション」→「サーバー」タブから「自動更新を無効にする」にチェックを入れてください。
また、定期的にデータフォルダ内の不要なファイルを整理することも重要です。キャッシュや古いログファイルを削除し、必要なデータだけを残すことで、動作の安定性が向上します。さらに、PC自体のメンテナンスも大切です。定期的なウイルスチェックやディスククリーンアップを行い、PC全体のパフォーマンスを保ちましょう。
- MT4の自動更新をオフに設定
- 不要なファイルを整理して動作を安定化
- PCのメンテナンスを定期的に行う