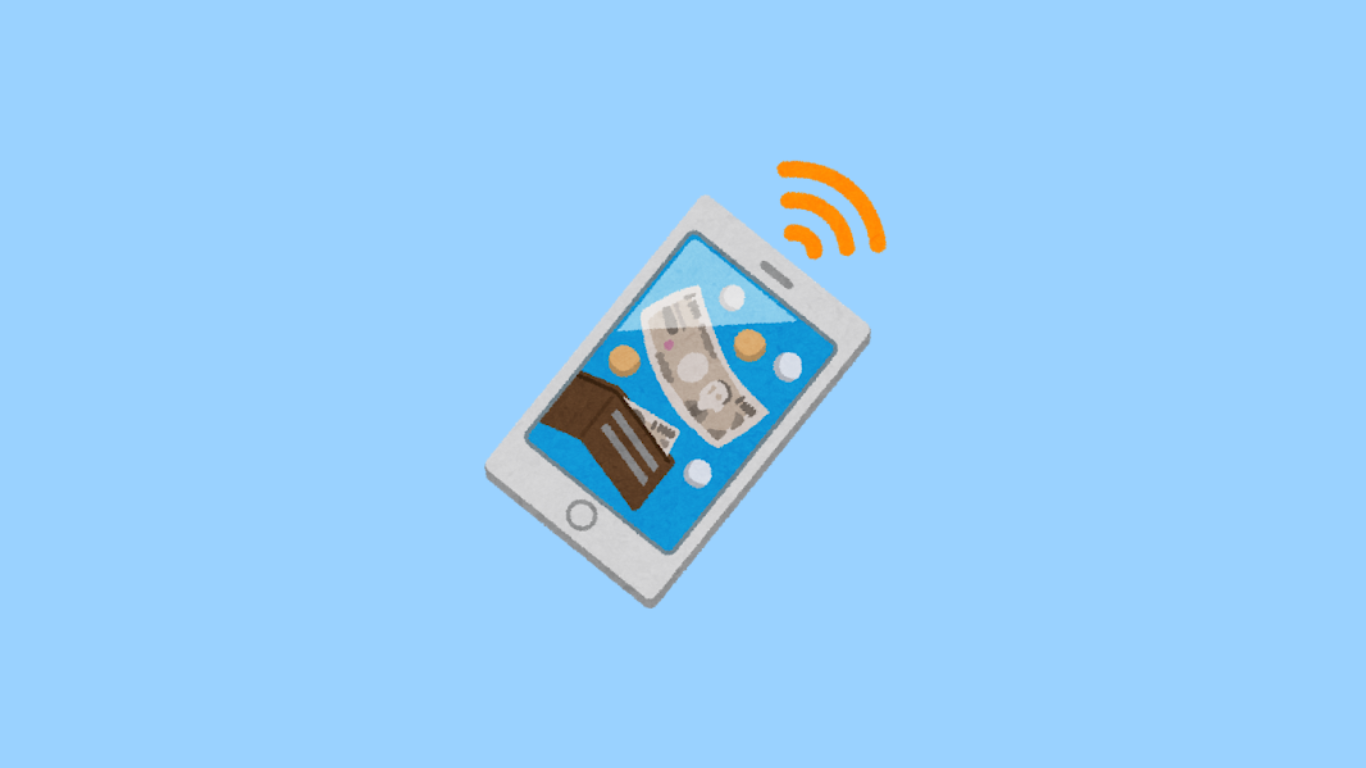WindowsでMT4を使うためのシステム要件とインストール手順

「MT4をWindowsにインストールする方法がわからない…」
「パソコンのスペックがMT4に対応しているか心配だな」
「インストール中にエラーが出たときの対処法は?」
初めてMT4をWindowsにインストールするのは少し不安になりますよね。スムーズにインストールできるのか、また動作がちゃんとするのか気になるものです。
実際に、MT4は多くのWindowsユーザーにとって最適化されており、システム要件を満たしていれば簡単に利用できます。
この記事では、WindowsでMT4を使うためのシステム要件や具体的なインストール手順、さらにトラブルシューティングの方法まで詳しく解説します。
この記事を読むことで、初心者でも安心してMT4をインストールし、スムーズに取引を始めることができます。
トラブルが発生した際の対処法も紹介しているので、心配することなくインストールに挑戦できますよ!
WindowsでMT4を使用するためのシステム要件
MT4をWindowsで快適に使うためには、いくつかのシステム要件を満たしていることが重要です。
このセクションでは、推奨されるWindowsのバージョンや必要なスペックについて詳しく説明します。
システム要件を確認し、適切な設定を行うことで、スムーズな取引環境を整えることができますよ。
- 推奨されるWindowsバージョンとスペック
- メモリとCPUの必要条件について
- ハードディスクの空き容量とネットワーク環境
推奨されるWindowsバージョンとスペック
MT4をインストールする際には、まずWindowsのバージョンが推奨条件を満たしているか確認しましょう。
MT4は、Windows 7、8、10に対応しており、特にWindows 10が推奨されています。
OSのアップデートが行われていることも重要で、最新のセキュリティパッチを適用することで安全に使用できます。
また、64ビット版のOSがより快適な動作を提供するため、可能であれば選択してください。
メモリとCPUの必要条件について
MT4を快適に動作させるためには、最低でも2GBのメモリが必要です。
よりスムーズな動作を求めるなら、4GB以上のメモリを搭載したパソコンが理想的ですよ。
CPUに関しては、デュアルコアプロセッサ以上が推奨されます。これにより、MT4が複数のチャートやインディケーターを同時に表示してもスムーズに動作します。
- 最低2GB、推奨4GB以上のメモリ
- デュアルコア以上のCPU推奨
- 複数チャートの同時表示に対応
ハードディスクの空き容量とネットワーク環境
MT4のインストールには、少なくとも50MBの空きディスク容量が必要です。
取引データや履歴を保存するための追加容量を確保することも考慮してください。
また、安定したインターネット接続は不可欠です。取引中に接続が不安定だと、注文の遅延やエラーが発生するリスクがあります。
ブロードバンド接続を使用し、定期的にネットワーク速度をチェックして、最適な取引環境を保ちましょう。
- 最低50MBの空きディスク容量
- 安定したインターネット接続が必要
- ブロードバンドでの利用を推奨
MT4をWindowsにインストールする手順
MT4をWindowsにインストールするのは簡単ですが、いくつかの基本的な手順を理解しておく必要があります。
インストールの過程をスムーズに進めるために、事前に必要なファイルをダウンロードし、インストールウィザードに従うことが重要です。
ここでは、MT4のインストーラのダウンロードから、インストール後の設定までの手順を詳しく説明します。
- MT4インストーラのダウンロード方法
- インストールウィザードの操作方法
- インストール後の初期設定とログイン方法
MT4インストーラのダウンロード方法
まず、MT4を公式サイトからダウンロードする必要があります。
信頼できるブローカーの公式サイトにアクセスし、MT4のダウンロードリンクを探しましょう。
ダウンロードボタンをクリックすると、MT4のインストーラーファイルがパソコンに保存されます。
これで、インストールの準備が整いました。次のステップに進む前に、インストーラーファイルを確認しておきましょう。
インストールウィザードの操作方法
ダウンロードが完了したら、MT4のインストーラーファイルをダブルクリックして実行します。
インストールウィザードが起動し、画面の指示に従って「次へ」ボタンをクリックします。
ライセンス契約に同意するチェックボックスを選択し、インストール先のディレクトリを確認します。
インストールボタンをクリックすると、MT4のインストールが開始されます。完了するまで数分待ちましょう。
- インストーラーファイルの実行
- ライセンス契約への同意
- インストール先ディレクトリの確認
インストール後の初期設定とログイン方法
インストールが完了すると、MT4が自動的に起動します。
ログイン画面が表示されるので、ブローカーから提供されたログインIDとパスワードを入力しましょう。
取引サーバーを選択し、ログインボタンをクリックすると、取引プラットフォームが利用可能になります。
初めてのログイン時には、必要な設定やアカウント情報の確認が求められる場合がありますので、指示に従って設定を行ってください。
WindowsでMT4を使用する際の設定と最適化
MT4を快適に使用するためには、いくつかの設定と最適化が必要です。
パフォーマンスを向上させるための設定や、インディケーターの追加、複数アカウントの管理方法について解説します。
これらの手順を実行することで、トレードの効率が上がり、よりスムーズな取引が可能になりますよ。
- パフォーマンスを最適化するための設定
- インディケーターの追加とカスタマイズ方法
- 複数のMT4アカウントを管理する方法
パフォーマンスを最適化するための設定
MT4を使う際のパフォーマンスは、いくつかの設定を最適化することで向上します。
まず、表示するチャートの数を必要最低限に抑えましょう。これにより、システムリソースの消費が軽減されます。
また、使わないインディケーターやエキスパートアドバイザー(EA)は無効にすることで、MT4の動作が軽快になります。
MT4の「ツール」メニューから「オプション」を選び、各種設定を調整してください。
- 不要なチャートの閉じ方
- 使わないインディケーターの無効化
- EAの使用制限
インディケーターの追加とカスタマイズ方法
インディケーターは、トレードの分析に欠かせないツールです。MT4では多くのインディケーターを簡単に追加できます。
「挿入」メニューから「インディケーター」を選び、利用したいインディケーターをチャートに追加します。
インディケーターのパラメータを調整することで、自分の取引スタイルに合ったカスタマイズが可能です。
カスタムインディケーターを使用する場合は、インディケーターをダウンロードしてMT4の「インディケーター」フォルダに保存してください。
- インディケーターの追加手順
- パラメータのカスタマイズ方法
- カスタムインディケーターの導入方法
複数のMT4アカウントを管理する方法
MT4では、複数の取引アカウントを一元管理することができます。
「ファイル」メニューから「取引口座にログイン」を選び、新しいアカウント情報を入力して追加します。
各アカウント間で簡単に切り替えが可能で、さまざまな取引戦略を試す際に非常に便利です。
アカウントごとに設定を変更し、特定のトレードに適した環境を作り出すことができますよ。
Windows版MT4でよくある問題とその対処法
MT4をWindowsで使用する際に、いくつかの一般的な問題が発生することがあります。
インストールエラー、ソフトウェアの起動問題、取引の遅延などが主なトラブルです。
これらの問題を迅速に解決するための具体的な対処法を紹介します。これで安心して取引が続けられますよ。
- インストール中に発生するエラーの解決策
- 起動しない場合のトラブルシューティング
- 取引が遅延する際の改善方法
インストール中に発生するエラーの解決策
MT4のインストール中にエラーが発生することがあります。この場合、まずはインターネット接続が安定しているか確認しましょう。
インストールファイルが完全にダウンロードされているかどうかも重要です。不完全なファイルを使用するとエラーの原因になります。
さらに、ウイルス対策ソフトがインストールプロセスを妨害している可能性もあるため、一時的に無効化することを検討してください。
最後に、管理者権限でインストーラーを実行することも効果的です。これで問題が解決することが多いですよ。
- インターネット接続の確認
- 完全なファイルのダウンロード
- ウイルス対策ソフトの一時無効化
起動しない場合のトラブルシューティング
MT4が起動しない場合、まずはPCの再起動を試みてください。
ソフトウェアの競合が原因で起動しないことがあるため、他のプログラムを一時的に終了させることも有効です。
また、MT4のインストールディレクトリにアクセスし、exeファイルを直接起動してみる方法もあります。
これでも解決しない場合は、MT4を再インストールするか、公式サイトから最新バージョンをダウンロードして試すことをおすすめします。
- PCの再起動
- 他のプログラムの終了
- exeファイルの直接起動
取引が遅延する際の改善方法
MT4での取引が遅延する場合、ネットワークの問題が主な原因となります。
まず、インターネット接続の速度を確認し、必要であればプロバイダーに相談してみてください。
取引サーバーとの接続が不安定な場合、サーバーを変更することで改善することもあります。
また、取引履歴が多すぎると動作が遅くなることがありますので、定期的に履歴をクリアするのも効果的です。
- インターネット接続の確認
- サーバーの変更
- 取引履歴のクリア
WindowsでMT4を使いこなすための5つのコツ
MT4をWindowsで最大限に活用するためには、いくつかのコツを押さえておくことが重要です。
これらのコツを実践することで、取引の効率が向上し、より快適なトレード環境が整いますよ。
今回は、ショートカットキーの活用から、自動売買ツールの導入、データバックアップの重要性まで、幅広く紹介します。
- ショートカットキーを活用して効率化
- 自動売買ツールの導入方法と設定
- データバックアップと復元の重要性
ショートカットキーを活用して効率化
MT4には多くのショートカットキーが用意されており、これらを活用することで取引の効率が大幅に向上します。
たとえば、F9キーで新しい注文ウィンドウを素早く開くことができ、Ctrl+Tで端末ウィンドウを表示または非表示に切り替えることができます。
さらに、Ctrl+Mで「市場ウォッチ」を表示し、取引したい通貨ペアや商品の価格をすぐに確認することが可能です。
これらのショートカットキーを覚えることで、操作がスムーズになり、取引チャンスを逃さないようにすることができますよ。
- F9キーで新規注文ウィンドウを開く
- Ctrl+Tで端末ウィンドウの切り替え
- Ctrl+Mで市場ウォッチを表示
自動売買ツールの導入方法と設定
MT4では、自動売買ツール(エキスパートアドバイザー、EA)を利用することで、取引の効率化が図れます。
EAは、事前に設定した取引ルールに基づいて、自動的に注文を実行してくれる便利なツールです。
EAを導入するには、MT4の「ナビゲーター」ウィンドウから「エキスパートアドバイザー」を選び、利用したいEAをチャートにドラッグ&ドロップします。
設定画面でパラメータを調整し、「OK」をクリックするだけで、EAが取引を開始します。自分の取引スタイルに合った設定を見つけてくださいね。
- EAのインストール方法
- エキスパートアドバイザーの選択と設定
- 自動取引の開始と監視
データバックアップと復元の重要性
取引履歴や設定データのバックアップは、万が一のトラブルに備えるために非常に重要です。
MT4では、データフォルダを定期的にバックアップしておくことで、システム障害や誤操作によるデータ消失のリスクを軽減できます。
バックアップは、MT4の「ファイル」メニューから「データフォルダを開く」を選び、必要なファイルを外部ストレージにコピーすることで簡単に行えます。
定期的にバックアップを取り、安全に保管しておくことで、安心して取引に集中できる環境が整います。
- データフォルダのバックアップ方法
- 外部ストレージへのコピー手順
- 復元の際の注意点
WindowsでMT4を使うためのポイントまとめ
今回の記事では、MT4をWindowsで使うためのシステム要件とインストール手順について解説しました。
この記事のポイントをまとめました。最後に重要な点をおさらいしましょう。
- Windowsのシステム要件を確認して、MT4をスムーズにインストールする
- インストール後の初期設定と最適化で快適な取引環境を作る
- よくある問題を理解し、迅速に対処する方法を知る
システム要件を満たしていれば、MT4のインストールは簡単です。初期設定や最適化も行い、快適な取引環境を整えましょう。
この記事を参考にして、安心してMT4をWindowsで使用してください。しっかりと準備を整えて、取引に臨みましょう。
MT4をさらに活用するための詳しい方法については、こちらの関連記事もご覧ください。