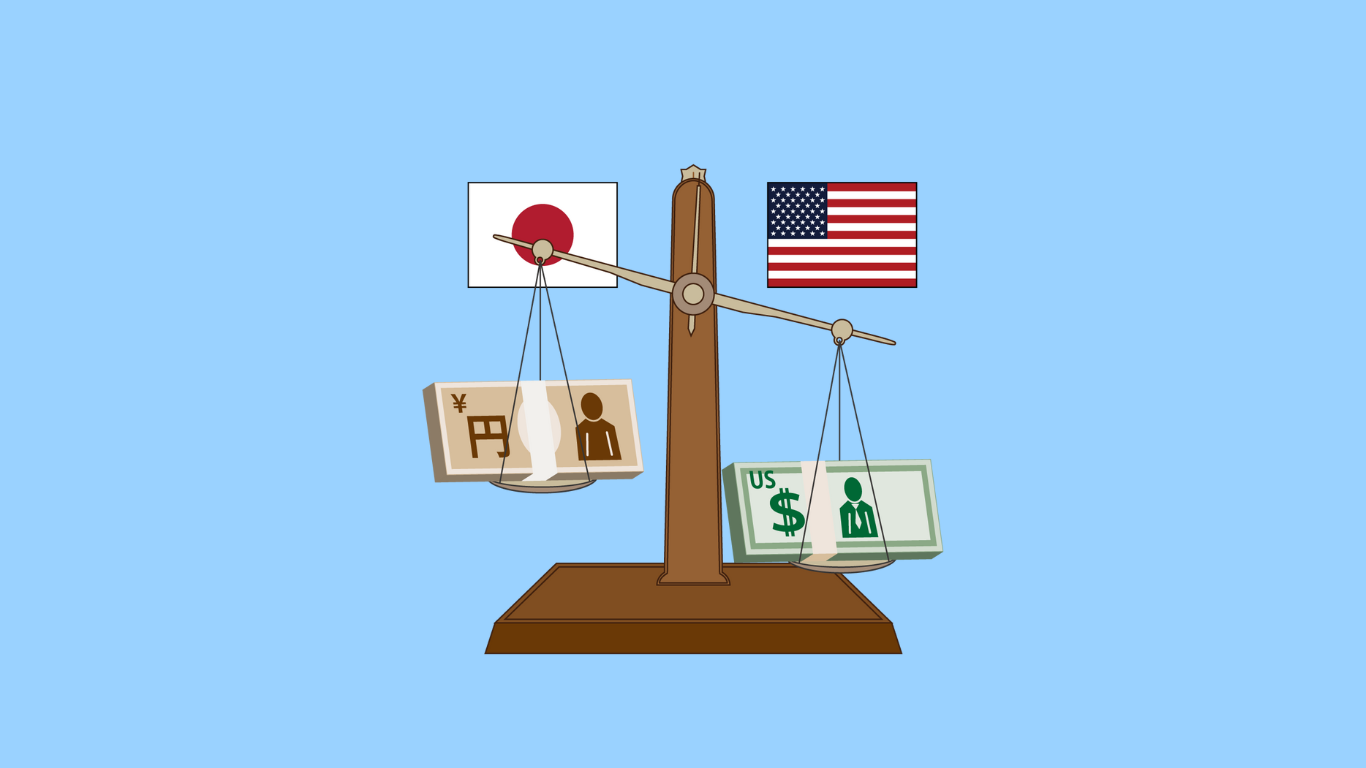リアル口座でFXの始め方を超わかりやすく解説!【初心者OK!】

この記事ではリアル口座でFXを始める方法を解説していきます
難しいイメージのあるFXですが、きちんと手順通りにやっていけば誰でも簡単にFXを始められます
この記事では、とにかく「スマホが苦手だろうと絶対できる」というレベルまで「わかりやすさ」を追求してリアル口座でのFXの始め方を案内していきます

記事の通りにやったら誰でも簡単にできるから安心してね!
リアル口座開設でFXを始めるために必要な手順の全体図
いきなり作成に入る前に、まずは全体像をたんとなく把握しておきましょう!
リアル口座でFXを始める手順はこんな感じ!

- 証券会社でリアル口座を作る
- メールアドレスを確認する
- 証券口座を使える状態にする(有効化)
- MT5と紐付けする(FXできる状態が完成!)
という流れになっています
「何かよくわからない言葉がいっぱいだ….」
と思った方もご安心ください・特に最近はマジで簡単になっています
この記事も、一番シンプルかつ簡単な方法をわかりやすくお伝えします

記事を見ながらの方は、ほとんど10分程度でできてるみたい!(記事見てる時間は除く)
証券会社でリアル口座を作る

まず初めに証券会社でリアル口座を作ります。
証券会社はいろいろありますが
「とにかく証券会社選びに時間をかけたくない!」
という人には圧倒的に「XM」をおすすめしています。ボーナスが豊富で出金もすぐ反映される信用度の高い証券会社です
(証券会社によっては良くない噂が多いところもあるので注意してください)

「よくわかんない…」って人は、
XMにしておけば後々「あの時証券会社選びもっとちゃんとすればよかった〜」って思う事がなくなるよ!
初心者トレーダーに「XM」をおすすめする理由
なぜ初心者にXMがおすすめなのかを解説します
特に興味ない人は読み飛ばしてOKです
- 運営会社の信頼性・安全性が高い
- 銀行送金にかかる時間が早い
- 使い勝手のいいトレード環境がある
XMはFXの証券会社の業界でかなり有名な大手です
なので信頼性や安全性は文句なしというほどです
リアル口座を開設する
それではいよいよここからリアル口座を開設していきます!
XMのリアル口座開設ページにアクセスします。下のボタンから飛べます
すると下の画面になるので
①
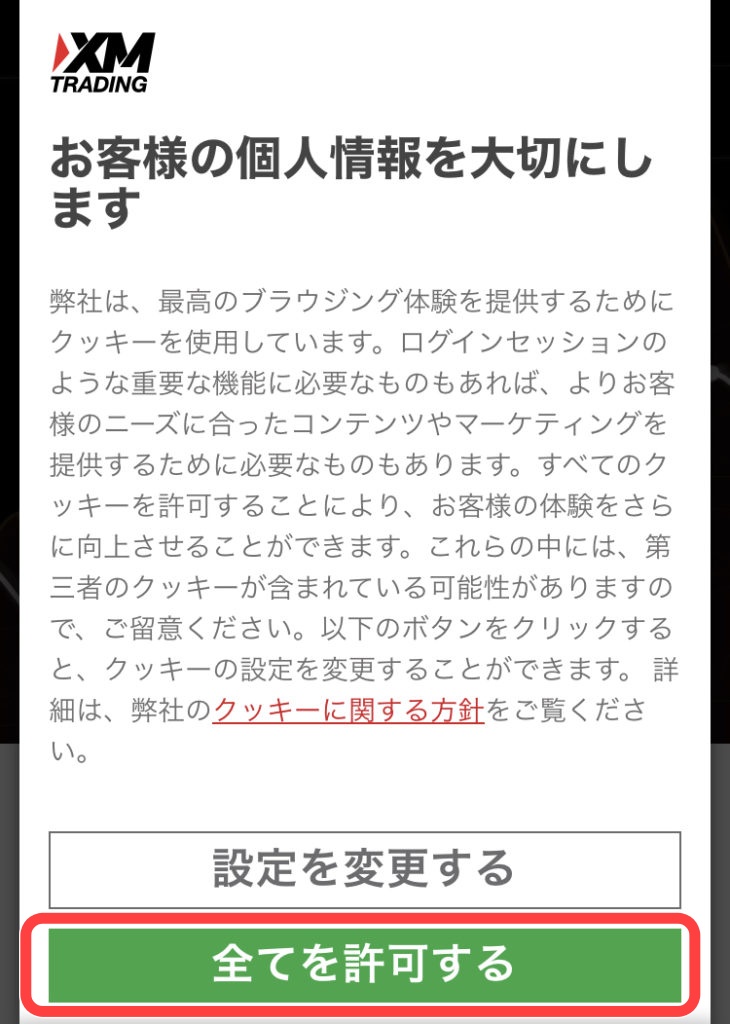
②
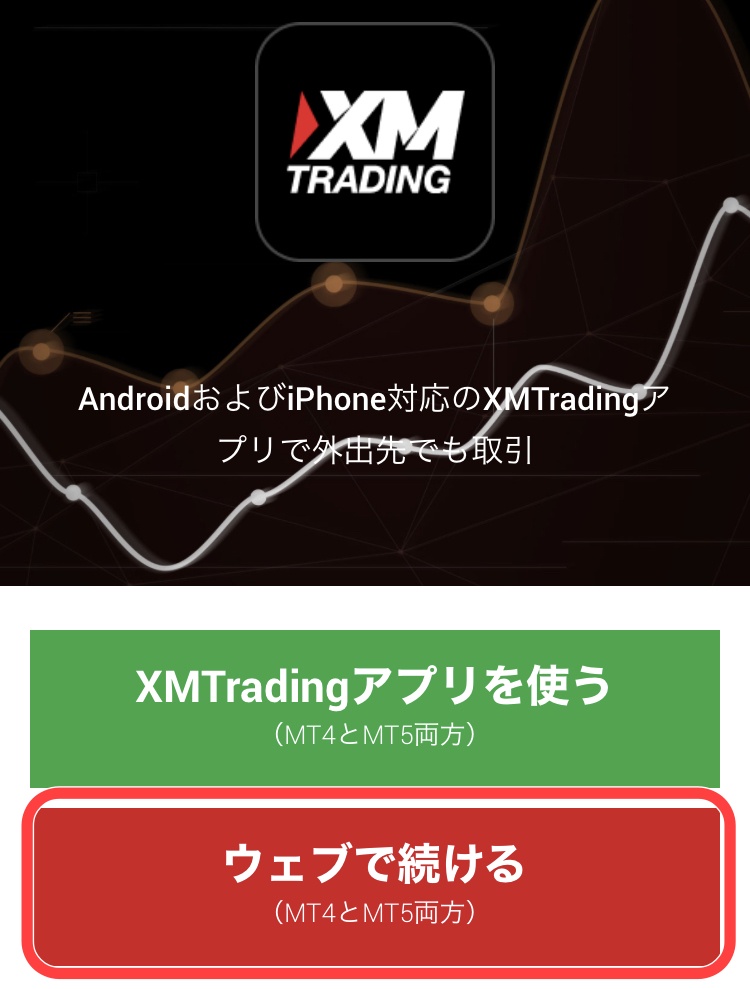
- 「全てを許可する」をタッチ(緑色)
- 「ウェブで続ける」をタッチ(赤色)
すると次の画面が出てきます▼
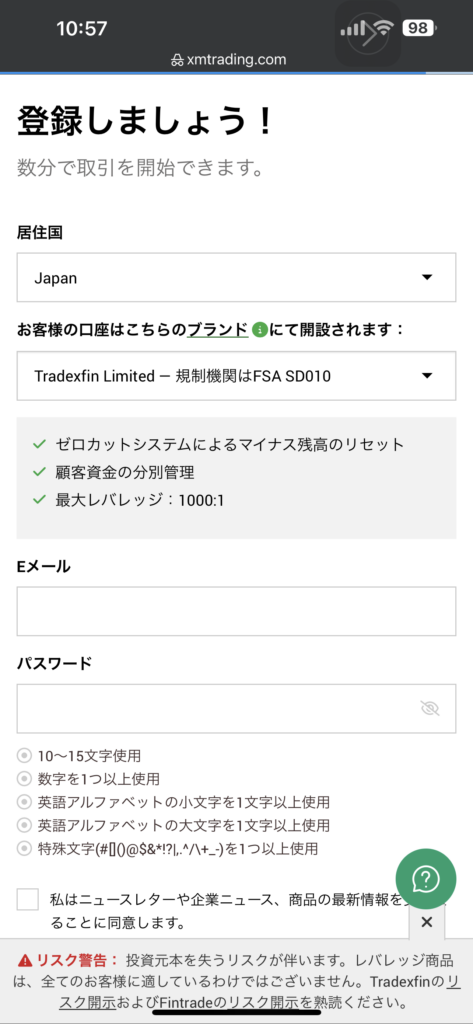
・居住国
JAPAN
・ブランド
どちらを選択しても同じです
・Eメール
ここで記入したアドレスに情報が届くので、必ず自分で確認できるメールアドレスにしてください
・パスワード
大文字・小文字・数字・特殊文字を各1文字以上含む10~15文字で設定してください。特殊文字は「#[]()@$&*!?|,.^/\+_-」が使えます

ここまで記入すれば「登録」をタッチするよ!
すると、先ほど登録したメールアドレスにメールが届くので、「Eメールを認証する」をタッチしましょう!
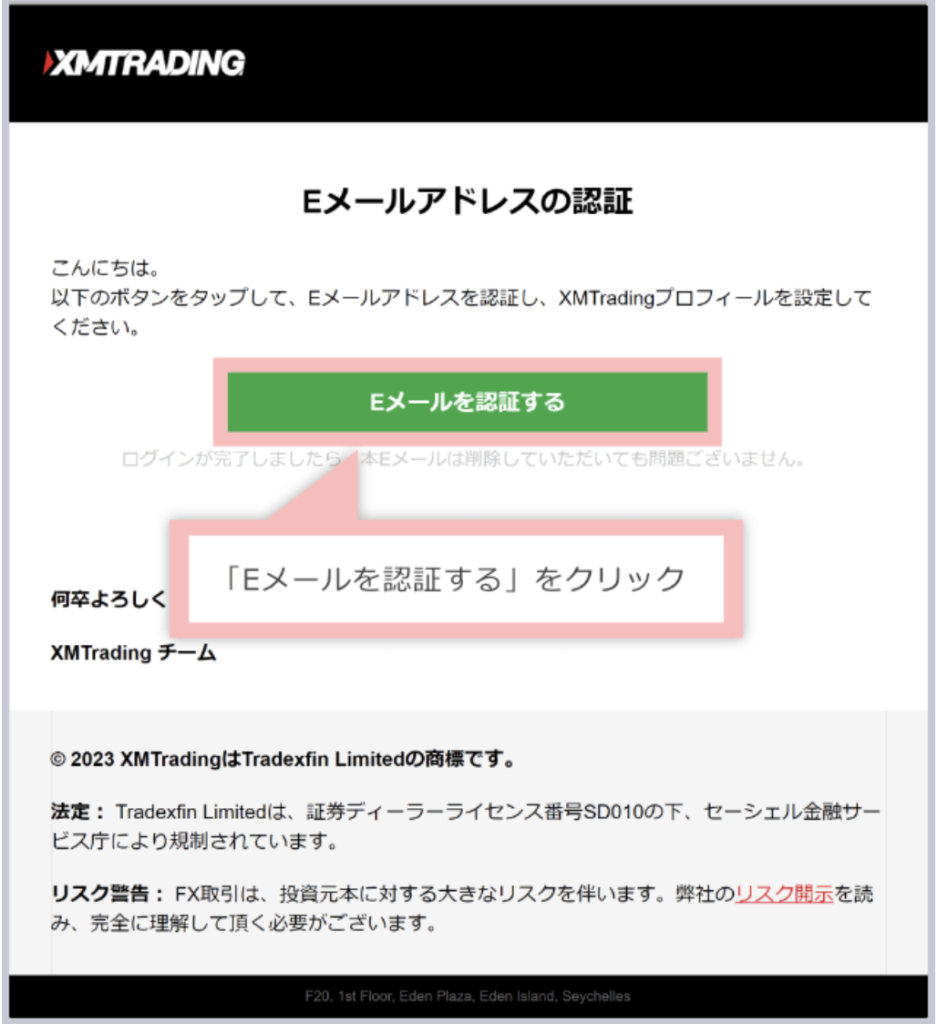
Eメールの認証が完了すると、XMの会員ページのログインページに移動します!
先ほど登録した「メールアドレス」と「ログインパスワード」を入力し、「ログイン」をクリックします
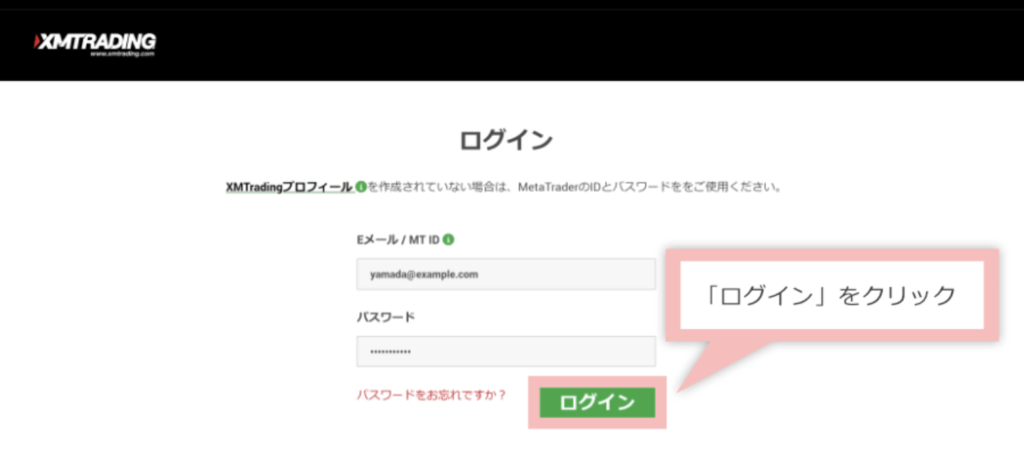
XMTrading(エックスエム)の『会員ページ』にログインした後、「リアル口座を開設する」をタッチします↓
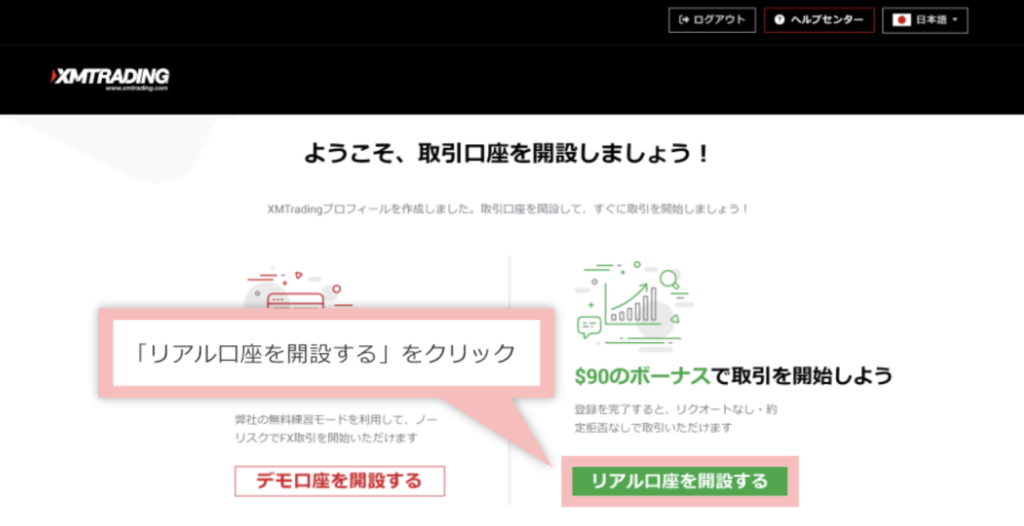
個人情報の入力
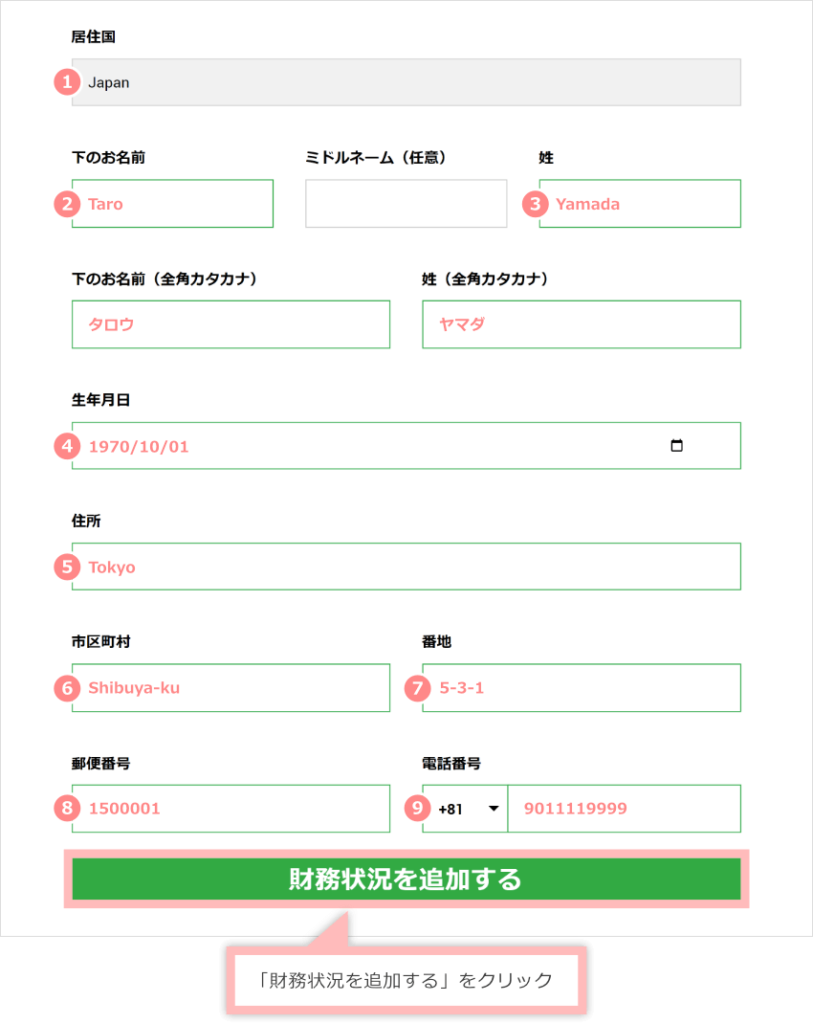
| ①居住国 | 例)JAPAN |
|---|---|
| ②下のお名前 | 例)Taro (アルファベット入力) |
| ③姓 | 例)Yamada (アルファベット入力) |
| ④生年月日 | 例)1970-10-01 |
| ⑤住所 | 例)Tokyo |
| ⑥市区町村 | 例)Shibuya-ku |
| ⑦番地 | 例)5-3-1 |
| ⑧郵便番号 | 例)1500001 (ハイフンなし) |
| ⑨コード+電話 | 例)+81 90 1111 9999(最初の「0」を抜いて、ハイフンなし) |
住所をアルファベット表記にするときに、こちらのサイトが便利です↓
ここまで入力できれば次です▼
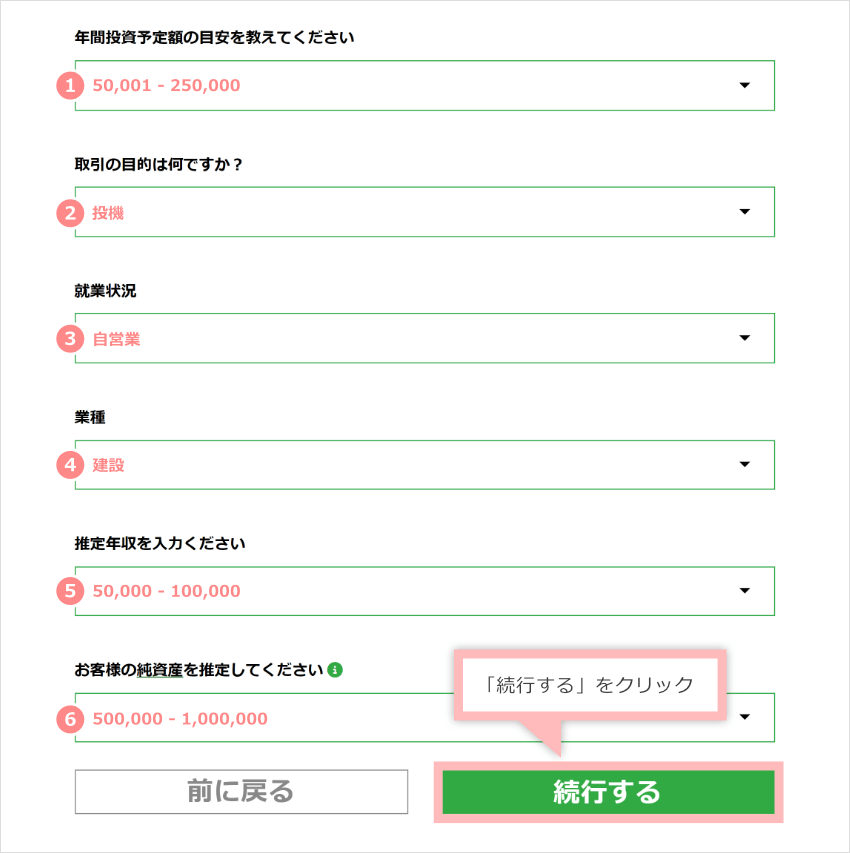
| ①年間投資予定額 (USD) | 年間投資予定額を米ドル換算して該当する数字を選択します わからなかったら(50,001 – 250,000)で大丈夫です |
|---|---|
| ②取引の目的 | 取引の目的を選択します |
| ③就業状況 | 現在の就業状況を「被雇用者(会社員)」「自営業」「学生」「無職」から選択します |
| ④業種 | 業種を選択します |
| ⑤推定年収(USD) | 推定年収(USD)は、年間の所得総額を米ドル換算して該当する数字を選択します 自分の年収に「×140」した数字に当てはまるものを選んでください |
| ⑥純資産(USD) | 自分名義で持っている資産を米ドル換算「×140」して該当する数字を選択します |
取引口座の設定
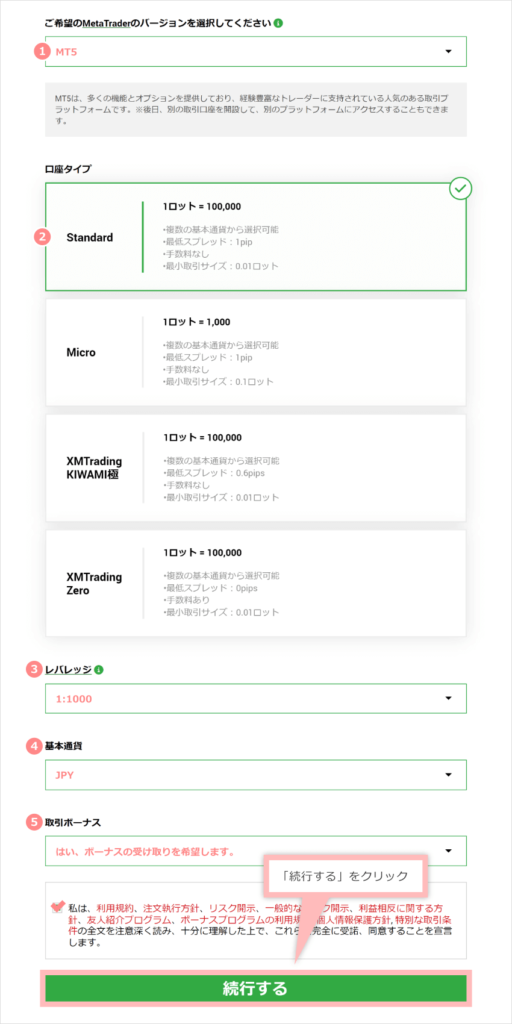
| ①MetaTraderのバージョン | MT5を選択します |
|---|---|
| ②口座タイプ | 資金が80万円以下の方 Micro口座(マイクロ) 資金が80万円以上の方 Standard口座(スタンダード) |
| ③レバレッジ | 1:1000(選択できなければ1:800) |
| ④基本通貨 | JPY |
| ⑤取引ボーナス | はい、ボーナスの受け取りを希望します。 |
パスワードの設定
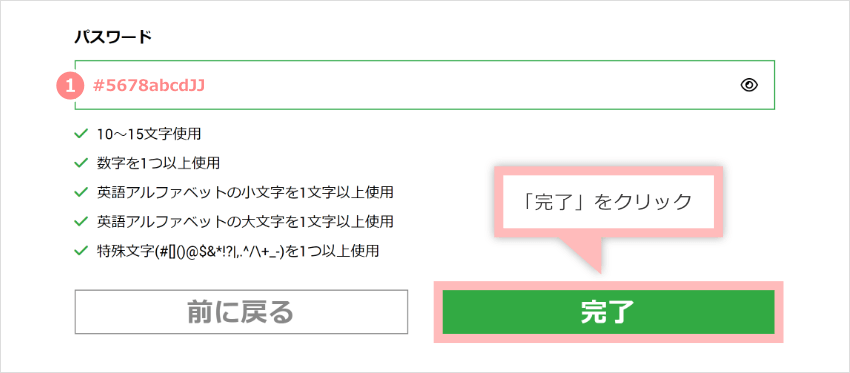
・口座パスワード
条件に合うようにご自身でパスワードを決めてください
条件に合えばなんでもOKです
ここまでできればXMから下のようなメールが届きます▼

この時
- MT5のID
- 登録したパスワード
- サーバ(上の画面だとXMTradeing-MT5 3)
この3つの情報をメモだけしておいてください

メモしておくと後で楽に進める!スクショでもいいよ!
口座の有効化
ここまででリアル口座の作成は完了ですが、まだ使える状態になっていません
というのも本人確認がないまま作れてしまうと、誰かに勝手に作られてしまいます
そのような事がないように“この口座は自分のものです!”という証明をします
と言っても簡単なので安心してください
口座の有効化には
- 本人確認書類
- 住所確認書類
を提出します!

提出と言ってもスマホで撮影するだけだよ!
まずはXMのサイトにログインをしましょう↓
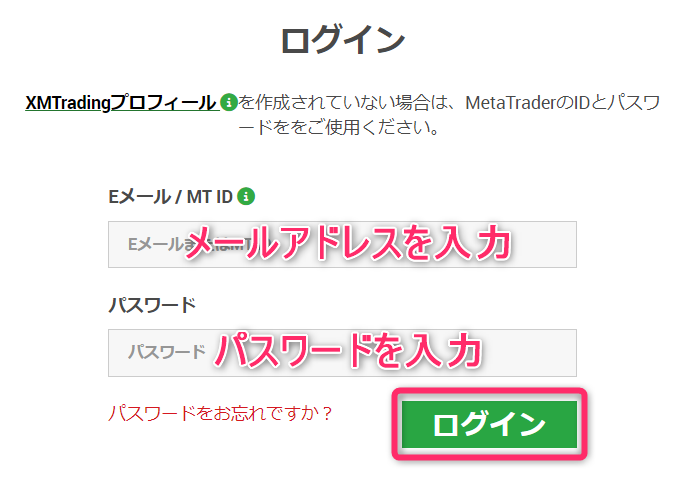
XMのサイトから”会員ログイン”をすると下のように”こちらより口座を有効化する”というボタンがあります▼
ログインすると、下の写真のように「取引ボーナス-¥13000を獲得しよう」というバナーが表示されています

ここから必要な情報を提出していきます↓
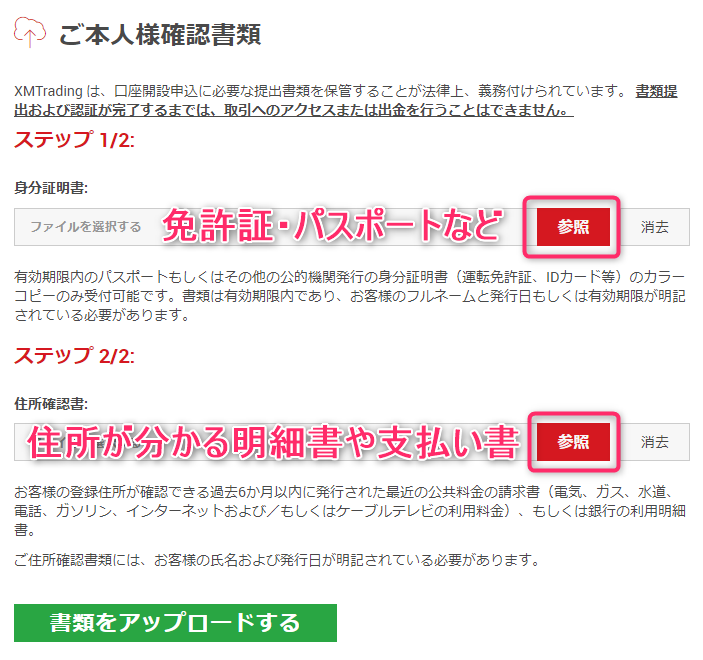
マイナンバーをお持ちですか?は「いいえ」で大丈夫です!
(XMでは今のところマイナンバーを提出しなくても問題ありません。)
もちろん用意できる場合は提出してもOKです!
書類の提出
本人確認書類
- 運転免許証
- パスポート
- マイナンバーカード
- 写真付き住基カード
- 外国人登録証/在留カード
- 写真付き障害者手帳
住所確認書類
- 健康保険証
- マイナンバーカード(通知カード可)
- 公共料金請求書(領収書)
- 電話料金明細(請求書)
- クレジット・銀行明細/請求書
- 住民票
- 納税関係書類
それぞれ写真で撮って送信しましょう
送信すればXMからメールが来るのでまた確認してください
不備があればどちらの書類に不備があったかをメールで教えてくれるので、確認して提出しなおしましょう!
ちなみに、どちらも書類がOKだった場合は下のメールがきます▼


リアル口座の開設おめでとう〜〜!!
手順④:MT5と紐付けする

ここからはFXで実際に取引するアプリの設定をしていきます
- iPhoneの方はApple Store
- Androidの方はplayストア
自分のスマホで「MT5」というアプリをインストールします▼



アプリを開くとこのような画面になる場合があるので、それぞれ”承認”と”取消”を押しましょう
Androidの場合は下の画面になるので、それぞれ”受理”と”右上の×”を押しましょう


次に左の画面になるので“会社名またはサーバ名を入力”と書いてあるところに「xmt」と打って、下側の“Tradexfin Limited”を選んでください↓
(場所が違う場合があるので文字を確認して選んでください)



ここまで来ればあとは紐付けです
先ほどメモった3つの情報で入力します
- MT5のID(ログイン)
- 登録したパスワード
- サーバ

入力すれば紐付けが完了です
これでいつでもリアル口座で取引をできる状態になってます

リアル口座とMT5の紐付けおめでとう〜〜!!
MT5の使い方は別記事でまとめてあるよ!
リアル口座を作ったけど、結局この後どうすればいいの?
という人のために、MT5の使い方をしっかりとまとめてあります
- MT5でやった方がいい設定
- MT5の使い方
- MT5で分析する方法
等々、特に初心者の方の役には立つと思うので、ぜひご覧ください
まとめ:リアル口座で楽しいFXライフを!
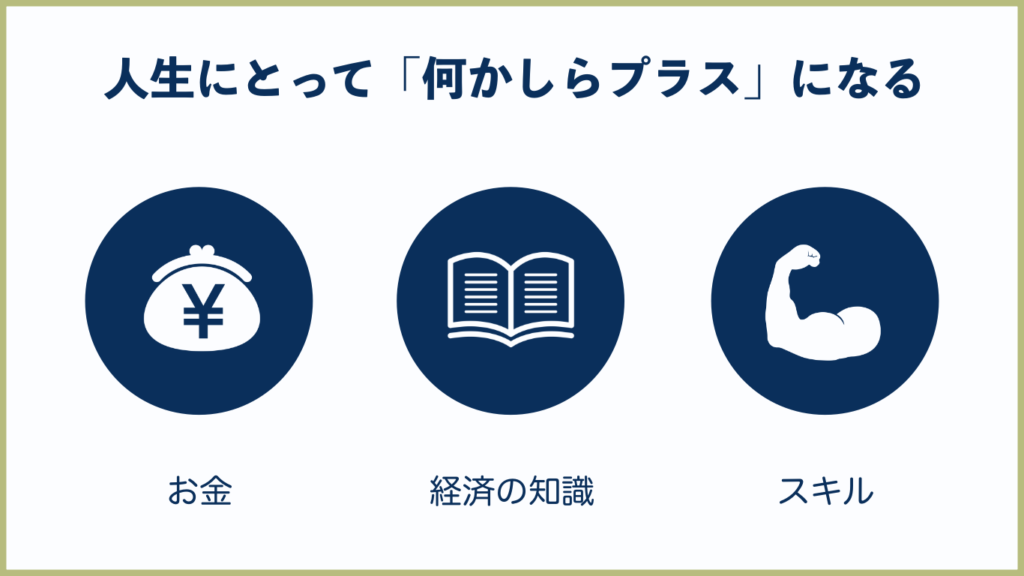
以上でリアル口座の作り方の説明は終わりです。お疲れ様でした
まだ、MT5の使い方や分析方法など奥が深いですが、順次解説しています